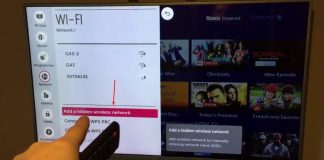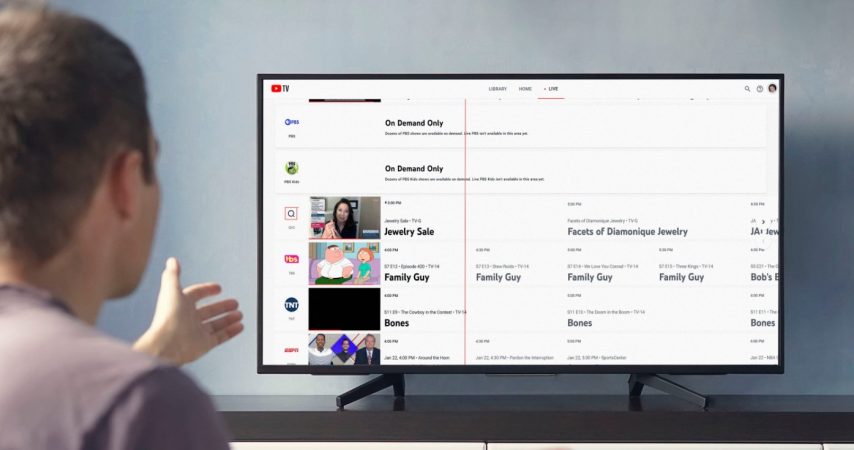
Samsung TV provides its users with quality services. Among the many channels and features it offers is the ability to stream online for shows and broadcasts in YouTube among other platforms.
Is YouTube TV on your Samsung TV not working? Do not worry because research has been done to help you resolve this issue. The methods listed in this article will enable you to go back to streaming on YouTube for your favorite broadcasts.
Reasons YouTube TV Is Not Working On Your Samsung TV
From research we have been able to come up with some of the causes for YouTube TV not working on your Samsung TV. It is important to be aware of what might be wrong or causing a problem to be able to solve it. These causes are:
- Your TV model may not be supported– One may experience problems in using YouTube TV if the Samsung TV model they use is not supported. Examples of these TV models are; FH6200 and EH5300.
- License problems: For YouTube TV to work on your Samsung TV, the TV must be licensed to launch YouTube. In some cases, this could be the reason YouTube TV is not working on your Samsung TV.
- Hardware issues: It is common to have a problem with your TV’s hardware which in result causes YouTube not to work. In this case a system reset may be enough to solve the issue.
- Cache: Cache is stored to make it easy to launch some configurations. However, it can be harmful especially when the configurations cause interference in your Samsung TV’s system causing some application like YouTube to not work.
How to Fix YouTube TV Not Working on your Samsung TV

1. Power Cycle You Samsung TV
Sometimes a simple power cycle is all you need to do to solve the problem. Power cycling your TV removes unwanted files and cache from your TV making it more efficient. The steps listed below will help you through the power cycling process.
- Unplug your TV, modem and router from the socket.
- Leave your TV, modem and router unplugged for 10 minutes.
- Plug in the TV, modem and router and wait for them to establish a good connection.
- Turn on your TV.
- Restart YouTube to see if it works.
If YouTube TV is still not working on your Samsung TV there are other methods to help you fix the problem.
2. Clear your Samsung TV’s Cache
Cache in your TV may cause some problems especially when the stored configuration interferes with your application. It is a common issue among phones, computers and also TVs. We have listed down the steps you need to follow to clear cache from your Samsung TV.
- Press the Home button on the remote of your Samsung TV.
- Open settings.
- Choose Apps.
- Select System Apps.
- Click on the app you want to use to clear cache.
- Click Clear cache.
- Click OK to confirm.
These steps will help you clear the cache from your Samsung TV. If the cache was the reason your YouTube was not working, you should be able to stream on YouTube again. But if this was not the cause then we have other methods that could help you solve your problem.
3. Restart YouTube TV App on Your Samsung TV
Sometimes restarting apps can be all we need to get the applications to work again. Restarting the YouTube TV app on our Samsung TV could be all you need. Follow the following steps to help you restart the app.
- Open YouTube TV app.
- If it does not work, press the back arrow button on your TV’s remote. This brings you to Smart Hub.
- Select the YouTube icon and restart it.
- Observe if the issue is solved or if it persists.
If the problem persists go on to the next methods.
4. Update YouTube TV App on Your Samsung TV
It is important to check whether all the applications of your TV are up to date. If not you should update all the applications that are not updated to ensure their efficiency. To update YouTube app follow these steps:
- Click on the Smart Hub button on your TV’s remote.
- Select features.
- Choose YouTube app and press and hold the enter button on your remote.
- Select Update apps on the sub-menu that appears.
- Choose select All.
- Select Update All.
- Restart your Samsung TV when the update is complete.
5. Factory Reset Your Samsung TV
At times, you may have to reset your TV to default settings to make it functional. Factoring setting your TV may help to get rid of any glitch that could be causing problems to the functioning of your TV. Steps to follow for that are:
- On your remote press the Menu button.
- Select Settings and then click on the Support icon.
- Select Self Diagnosis and click on it.
- Choose Reset, then press Enter.
- Enter the default Security Pin which is
- Select “YES” to confirm.
Resetting your Samsung TV to default settings gets rid of any glitch on your TV which may be able to get the YouTube app working again.
6. Uninstall and Reinstall the YouTube App
Whenever we have a problem with running any application in our phones, simply uninstalling and reinstalling the app could help us solve the problem. It is the same for Samsung Smart TV. Reinstalling the YouTube app on your Samsung TV might be enough to solve the problem of YouTube TV not working.
To uninstall YouTube from your Samsung TV;
- Click on the Home button.
- Click on Apps and then open the Google Play store.
- Choose My Apps which is on the top left-hand side of your screen.
- Select YouTube.
- Click on Uninstall, select OK to confirm.
These steps will help you uninstall the YouTube app from your Samsung TV.
To Reinstall YouTube App on Your Samsung TV;
- On your TV’s remote, press Menu.
- Click on the Apps
- Type the word YouTube on the search bar at the top left corner.
- Click on the YouTube icon.
- A button with the word Install will appear. Click on the Install icon to install the YouTube app.
- Open the app to see if it works.

7. Resetting Time on Your Samsung TV
If time is not set properly on your Samsung TV an error may be triggered to cause the issue on your YouTube app making it not to work. To make sure that this is not the reason why YouTube is not loading on your Samsung TV you should check to see if time is correctly set. If the time is not correctly set use the steps below to set it.
- Go to settings and click the System icon.
- Choose Timer and the Clock
- Ensure that your time is set correctly.
- Correct time and check if the problem has been solved.
If the above methods do not help you solve the problem, you may ask for more help. Also you should ensure that you have a good internet connection. Good internet connection is a key factor for YouTube to work since it is among the applications that require one to be online for them to work efficiently.
To check if your Samsung TV is connected to internet follow the following steps:
- Press the Home button on your remote.
- Go to Settings.
- Click on Network in the Main Menu.
- Go to Network status. Here, you will be able to see your network status.
Are you having problems refreshing YouTube on your Samsung Smart TV? Here are steps to follow to help you refresh YouTube app.
- On your remote press the Settings
- Go to Apps and click on it.
- Select Uninstall latest Update.
- Click on Force Stop YouTube app and wait for about 2 minutes.
- Restart YouTube app.
Conclusion
These methods are among the possible solutions to help you solve the problem of YouTube TV not working on your Samsung TV. These methods however are not the general solutions to this issue. If YouTube app is still not working on your Samsung TV you may seek for further help. However, it is important to have tried all the above methods to avoid wasting time and money on solving a problem that you might have solved by yourself.
In addition, ensure that the Samsung firmware and YouTube TV application that you use is the updated version. Samsung and YouTube often improve their quality since they are big companies which make sure that they provide their users with quality services. This leads to the necessity of often updating their firmware and the quality of the application. Most importantly, check to ensure that you have a good internet connection.

Denis is an article/blog and content writer with over 7 years of experience in writing on content on different niches, including product reviews, buyer’s guide, health, travel, fitness, technology, tourism. I also have enough experience in SEO writing.