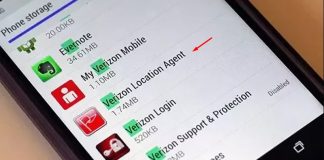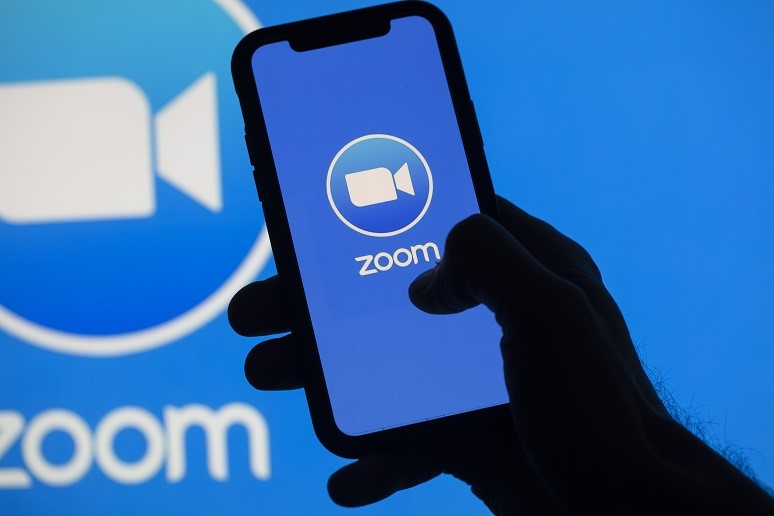
Zoom is one of the popular online meeting platforms widely used across the world. Online conferences and meetings are now an integral part of our work lives. However, sometimes people face several issues with the app that disrupts the whole meeting.
However, everyone doesn’t want to show their faces on the screen. With the increasing use of these new technologies, it is very important to know how to use them. In this way, you can avoid any awkward situation and able to create an impact.
The major problem related to Zoom is why it doesn’t show your profile picture? You may sometimes notice when you switch off your video, and the initials appear on the screen instead of the profile picture. Here we will talk about different ways to solve this problem. Thus, read below to know about it in detail.
Ask the Host of the Zoom Meeting
Firstly, when you are attending a zoom meeting, the host can disable this feature. So, ask the host if they have disabled your profile picture. To fix this problem, you can tell them to first click on Settings and then go to the security options.
Finally, a list will appear and then ask the host to disable the “Hide Profile Picture.” Hence, you should follow these steps if your zoom profile picture is not showing.
Put Your Profile Picture in Zoom Through Mobile Application
Secondly, another major reason can be that you must not have uploaded a profile picture on Zoom. Thus, you must add the profile picture. Setting up a profile picture on Zoom is extremely simple. You can download the Zoom app on your mobile as well as desktop.
Follow the below steps to upload a profile picture on Zoom Mobile Application on your Smartphone
- Open the Zoom application on your smartphone.
- Tap on the “Settings” on the bottom right corner.
- After that, enter your name.
- Then, you have to click on the “Profile Photo” icon.
- Two options will appear- “Choose Photo” and “Camera.” Tap on the Choose Photo.
- Your Photo gallery will appear on the screen. Click on the picture that you want for Zoom.
Hence, with these above steps, you can easily set up a profile picture on Zoom on your smartphone.
Put Your Profile Picture from Your Desktop
We already know that you can use Zoom easily on the Desktop. Similarly, you can also set up a profile picture from there. You can try uploading from the web browser of your desktop on Windows 10/11 and Mac. For that, you can follow the below steps.
- Open the home screen of the Zoom desktop.
- Secondly, go to “Settings.”
- Search for the option of “Profile Picture” and then click on it.
- Then, you have to click on the option of “Change Picture.” Then, you can select the photo that you want to upload.
- You can also crop the picture if you want and finally click on Save.
The above steps will help you to add a profile picture on Zoom that will show during the meeting.
Adding Zoom Profile Picture from Web
You can use Zoom directly from the web if you don’t want to install it on your Android smartphone, iOS, or desktop. Hence, you can simply visit http://zoom.us/ from your browser. Furthermore, you can follow the below steps to add a profile picture.
- Add your email id and password to sign in.
- Then, navigate to the “My Account” section in the upper-right area.
- Click on the option of Profile appearing on the left-hand side.
- Then, click on the “Change Photo” option.
- After that, click on “Upload” and choose the profile picture you want to save.
- Crop the picture and then click on the “Save” option.
Hence, now you can easily save your profile picture through the web as well.
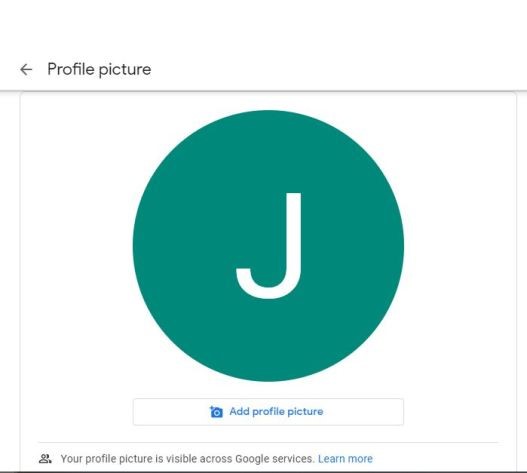
Upload Your Profile Picture through your Google Account
If you don’t have a profile picture on your Google account, that’s why it doesn’t show on Zoom. For that, you can simply sign in to the Gmail account and follow the below steps.
- Go to the option of “Personal Info” on the left-hand side.
- Click on “Photo“
- Then, you have to select the photo that you want as a profile picture.
- After selecting, click on the “Set as Profile Photo.”
Hence, after doing uploading the profile picture on your Google Account, you can simply log in to the Zoom app. You will notice that your profile picture is now showing on the screen.
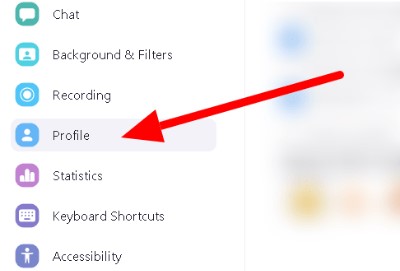
Put Your Profile Picture While Attending the Meeting
Additionally, if you are already in a Zoom meeting and this problem occurs, then you don’t need to worry. You can still make changes while attending the meeting. Hence, you can solve this problem in a few simple steps below.
- While attending the meeting, press right-click upon the screen.
- A list with several options will appear on the screen. You have to click on the “Add Profile Picture Option.”
- Then, you can select the profile picture from your gallery and then Select “Save.”
- Lastly, your profile picture will automatically appear on the screen after you turn off your video.
Thus, now you can easily set up the profile picture without missing any important topic of your meeting.
Sign in to Zoom with Your Account
This problem also occurs when you join the Zoom meeting without signing into your account. This means you are attending the meeting as a Zoom guest. Thus, if you want your profile picture to appear, then you have to sign in with your Zoom account.
So you can just leave the meeting and again join in with your Zoom account. You will see that the profile picture will appear on the screen.
Stay Signed In On the Zoom
Logging in with your Zoom account is another step. If you always have to sign in every time for a meeting, then the profile picture will not appear. So, you have to make sure that you remain signed in on the Zoom app.
So, when you login-in to Zoom for the first time, a checkbox of “Stay Signed In” will appear on the screen. Click on the check box and then click on the “Sign in” option. Hence, you will remain signed in, and your profile picture will remain visible every time you enter a meeting.
Hence, now you can easily solve the problem with the Zoom profile picture. The app has an extremely user-friendly interface so that you can solve this issue instantly. Furthermore, you can easily navigate through the different sections from the desktop as well as smartphone. So, you can do the settings on your own without any confusion. However, the above steps will help you ensure that your profile picture is visible every time you enter a Zoom meeting.
It might happen that you accidentally click on something wrong while joining the meeting. As a result, the profile picture may not appear. Hence, if your profile picture disappears again in the future, you can still follow the above steps. Furthermore, you must stay signed in on the Zoom app and remember to set the profile picture of your account.

With 4+ years of experience working as a journalist, Ford Pascall has gathered ample knowledge and skills in the tech reporting domain. I’m someone who chases after everything new in the tech world and is a perfectionist when it comes to technical reviews.