
An older Samsung TV may limit you from accessing ideal features and streaming services, including Netflix, Amazon Prime, and Disney Plus. However, if you’ve subscribed to Disney+, you can utilize alternative options to get it on your older Samsung TV. If you are wondering how to include the Disney Plus app in your streaming service, this article will show you how to get Disney Plus on your older Samsung smart TV model.
How to Check Whether Your Older Samsung TV is Compatible with Disney+
Samsung TV models made between 2016 p to date are compatible with the Disney Plus streaming service. Alternatively, consumers can download the SmartThings app on their Samsung phone or tablet and screen share or cast Disney+ content on their older Samsung TV models. You can easily determine whether your older Tv version is compatible with Disney Plus by following the steps outlined below:
- Using your Samsung TV remote, press the Menu button to access the dashboard.
- Go to the Apps section on the Home screen.
- On the top panel, select the Search option using the remote control
- Search for the Disney+ app using the on-screen keyboard, then press the Enter button.
- Once the Disney Plus app appears on the search results, select it for installation on your older Samsung TV.
The Disney Plus app may fail to appear in the search results, indicating that your Samsung TV is incompatible with the app. In addition, Disney+ may be unavailable for viewing in some regions. However, the Disney Plus app is compatible with most Samsung TV models, especially those made between 2016 up to date. The app isn’t available in Samsung TV models that run on a built-in web browser or Orsay operating system. Disney Plus app works on Samsung TVs that run on Tizen OS.
How to Get Disney Plus to Your Older Samsung TV
You need to connect a streaming device like Amazon Fire TV, Apple TV, Roku, or Chromecast to your Samsung TV to access Disney Plus app. The streaming devices are connected to your TV via HDMI cable. First, navigate to Settings, then search for Disney+ for installation. Despite having an older version of Samsung TV, you can still get to enjoy content from Disney+.
Consumers don’t need to upgrade their TVs or purchase a new set. Instead, you can buy an external streaming device like Apple TV, Amazon Firestick, or Roku. The streaming devices are connected to your older Samsung TV version and the internet to support the Disney+ application.
How to Get Disney+ on Roku
Roku enables you to access many TV episodes, films, and streaming content freely or with a subscription plan. Here’s how to get Disney+ to your Samsung TV via Roku:
- Switch your Samsung TV on, then plug in the Roku streaming device via the HMI port
- Using your Roku remote, press the Home button, select the streaming channels from the Menu, and then get to the channel store.
- In the search field, type the Disney Plus keyword and select the app
- Then, press Add Chanel button and navigate to the Home screen
- Finally, choose Disney+ from the Home panel and log in with your credentials.
How to get Disney+ to Your Samsung TV via Amazon Firestick
Amazon firestick is compatible with multiple Samsung TV models and can enable you to get Disney+ to your older Samsung Tv model; here’s how:
- Connect the Amazon Firestick to your Samsung TV with an HDMI cable
- Using the Alexa voice feature on the firestick remote, clearly record the “Disney Plus app.”
- Once Disney Plus appears on your Samsung TV screen, select and download the app.
- Alternatively, using the Amazon Firestick remote, press the Home button
- Go to the Apps section and select the Disney Plus app, then download and install it
- Use your login credentials to access Disney Plus
Once you’ve successfully installed Disney Plus on the streaming device on your older Samsung TV, use the remote and change the input mode to HDMI. Once you launch the app, you’ll enjoy your favorite programs and other content seamlessly.
How to Get Disney+ to Your Samsung TV with Chromecast
If you don’t prefer to use streaming devices like Roku, Apple TV, or Amazon Firestick, Chromecast is an ideal alternative for you. You can access Disney+ app content vis Google Chromecast on your older Samsung TV. Here are the steps required to connect Chromecast to your TV:
- Connect Chromecast to your Samsung TV’s HDMI port
- Plug the USB cable into the wall adapter and, on the other edge, into the Chromecast.
- Plug the adapter into the power source on the wall and turn on the Samsung TV
- Use your TV’s remote to change the input mode to the HDMI port connected to the Chromecast
- Connect your Chromecast, Smartphone, or Android tablet to the same network and set up the device for Disney+ app installation.
- Download Disney+ on your Android or iPhone tablet or tablet on Google Play Store or App Store, respectively.
- Launch the Disney+ app and login in with your credentials
- For casting on Samsung TV, tap on the smartphone’s Cast Icon and select your TV model from the availed list
- After selecting your older Samsung TV, choose the video you’d wish to view and play to cast the content on Disney+
Disney+ may not be compatible with your older TV model since older TVs run on older Operating systems. Disney+ app is available on the Samsung app store but may not work on older models made before 2016 and run on Orsay operating system.
Disney+ was launched in 2020 and requires advanced devices to run it efficiently. However, with streaming devices made in 2016. In addition, Chromecast can enable you to enjoy Disney+ content seamlessly via screen sharing and screen casting techniques.
How to Get Disney Plus app Via Xbox/PS 5
If you have connected gaming consoles like PS 5 or Xbox One to your older Samsung TV, you can use dedicated Disney Plus apps via the devices. You’ll require Xbox One, Xbox One X, Xbox S, Xbox Series X, or Xbox Series S for Disney Plus, then follow the steps below:
- Using your Xbox remote, press the Home button
- Choose Microsoft Store at the top of the home screen
- On the search bar, type “Disney Plus.”
- Download and install the app
- Use your credentials to sign in, then start streaming content
How to Get Disney Plus on PlayStation
You can get Disney plus using various PlayStation models, including PS 4 Slim, PS 5, and PS 4 Pro that supports 4K streaming; here’s how:
- Turn on the PS console
- Navigate to PS Store and search for the Disney Plus app, then download and install it
- Sign in to your app account using personal credentials or Sign Up
- Select your preferred content and stream
Get Disney Plus via PC
You can use your PC to access Disney Plus ap without the need for streaming devices. In addition, you can watch via Disney Plus app on both macOS and Windows with the steps below:
- Update your PC browser
- Connect your PC to older Samsung TV with an HDMI cable
- Using Samsung TV remote, change the input mode and establish a connection.
- Sign up for Disney Plus on your PC browser with your login credentials, and start streaming preferred content.
- Project the content to your older Samsung Tv screen
If the above options don’t work, you’ll require technical support for diagnostic tests on external streaming device issues or glitches. In addition, faulty hardware components, memory, and other issues may hinder the app from launching.
Why Disney Plus Fails to Work on Your Samsung TV
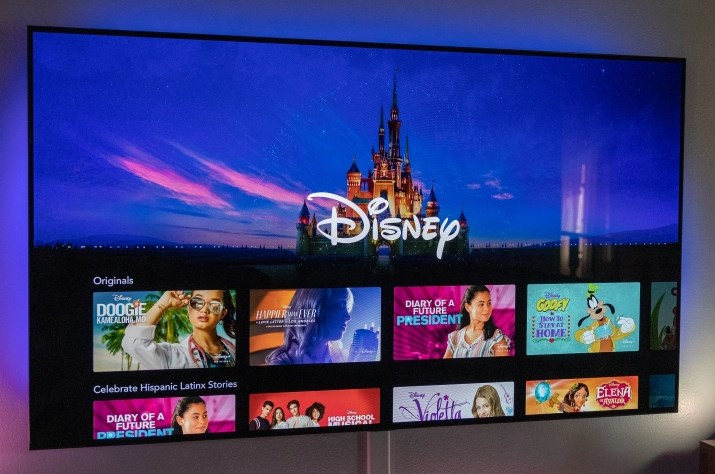
There are numerous reasons why the Disney Plus app may fail to work once downloaded and installed on your Samsung TV. If all the installed apps are not working on your TV, you must check your Samsung TV’s network connectivity. First, you can check if other devices are connecting to the network; if not, you must resolve wifi issues. Next, you can check whether the problem is on the app or the Samsung TV.
An outdated TV software may cause the Disney Plus app to crash. Updating your TV firmware/software is crucial to ensure it supports the app. In addition, the app may fail to launch if its servers are down in your location. You can wait for hours, then check if the Disney Plus website s back online. In addition, it’s crucial to clear the cache since limited memory may lead to glitches that may hinder the functionality of Disney+.
Conclusion
This guide enables you to get Disney Plus on Samsung smart TV successfully. You can now utilize Disney Plus on your older Samsung TV without upgrading to a new TV model, which would be costly. Furthermore, if you have subscribed to Disney Plus but have an older Samsung TV model, you can use streaming devices for connection. Chromecast, Amazon Firestick, and Roku are viable alternatives for accessing Disney+ content on your older Samsung TV set.

Denis is an article/blog and content writer with over 7 years of experience in writing on content on different niches, including product reviews, buyer’s guide, health, travel, fitness, technology, tourism. I also have enough experience in SEO writing.

















