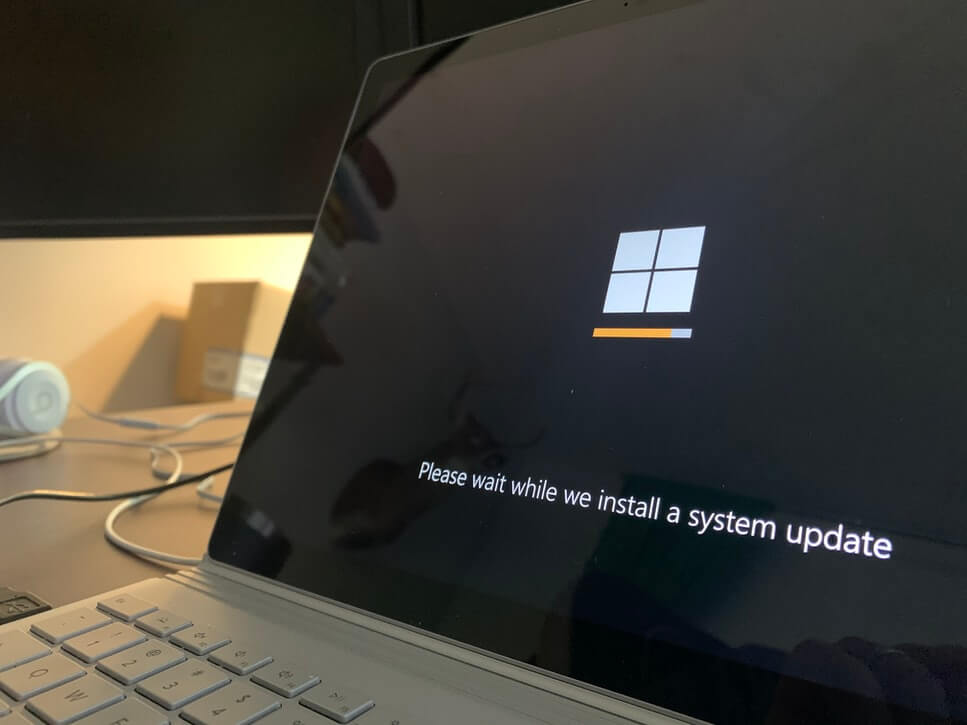
As you may be aware, when you update and install to Windows 10, you will encounter certain update issues. The common problem is that the device has not migrated because of a partial or unclear match. This might happen to the hard drive, monitor, USB drive, microphone, and other computer hardware tools.
Before you fix this error, you must first understand “What is a device not migrated Windows 10” and “What are the causes of the device not migrated in the Windows 10 OS”? Keep reading this blog to get a crystal-clear understanding.
What is a device not migrated issue?
Each driver can migrate after an upgrade so the file can run properly on the computer. Driver incompatibility & file corruption can cause the error “Device not migrated.” Moreover, it will also display any additional issues related to driver failure, such as the BSOD error in the Windows 10 OS.
Therefore, you should be aware that each driver must be migrated if you want the update to work properly on the computer. And if your device couldn’t be moved, the migration process most likely went wrong.
What is the reason Device not migrated?
- There could be a variety of reasons for the device not migrated, such as:
- Something could go wrong during the process and, it is causing the device to stop working properly.
- Some users update their drivers with third-party tools, which can cause problems, which is not recommended.
- Driver power state failures are also connected to driver failure or incompatibility.
- You used an older version of Windows and then updated to Windows 10 or installed Windows 10 after uninstalling the previous one.
- On the same computer, you’ve installed two operating systems.
- Some of the device drivers you have installed are incompatible with your operating system.
- Some critical system files have been corrupted and must be repaired or reinstalled, and more.
Therefore, every device driver must be updated to the recent version of Windows to function properly. The most typical causes of this problem during the Windows update process are driver incompatibility & file corruption.
How can you find this error “Device not migrated” in your Windows 10 system?
This particular error does not appear on the computer screen. It was different from other errors. You can manually check the error by following all the instructions below:
- Right-click “My PC” and click on “Manage” listed in the drop-down menu.
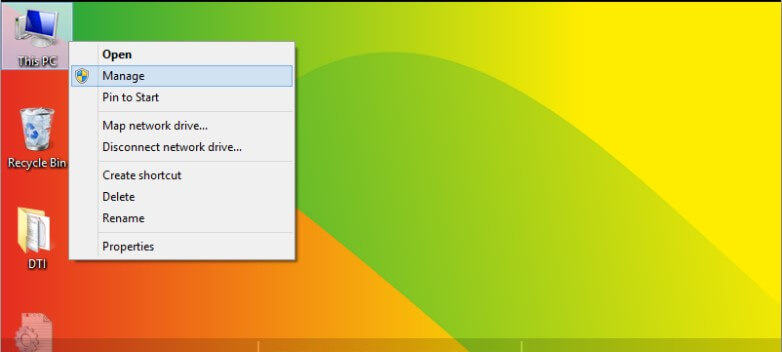
Now click on “Device Manager” section. It will provide a quick list of the drivers needed by Windows.
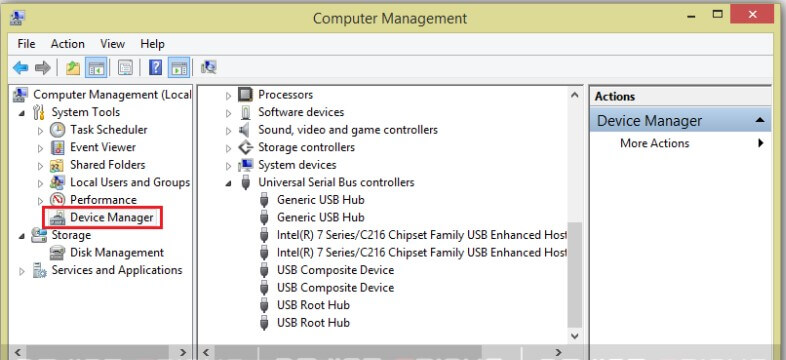
Note: To open the device manager window directly, press Win + R, then type devmgmt.msc and press Enter.
- If any driver isn’t working, you need to right-click that and select “Properties” from the drop-down menu.
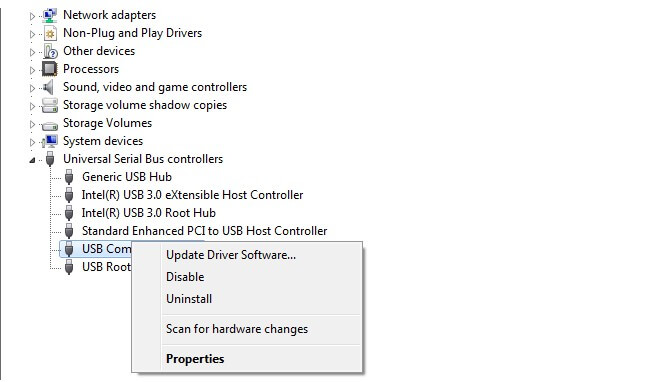
- Now, click on an “Events tab” that will appear, and you’ll notice the message “Device not migrated”.
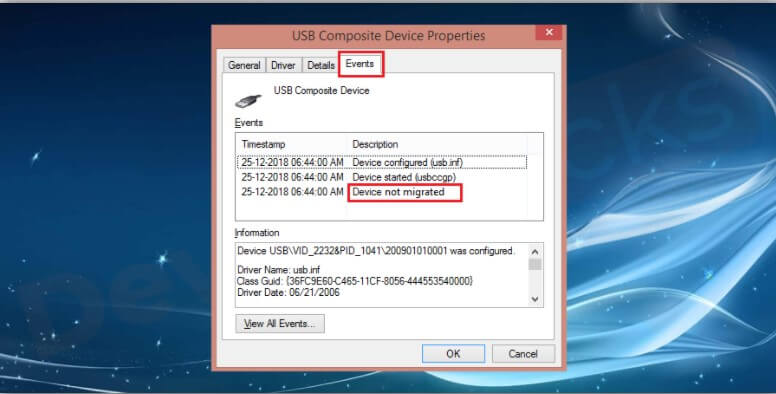
Follow the below method to fix device not migrated USB error:
- Check the USB port and Try a Different USB port
- Due to the weak USB connection and that can be caused by damaged parts. You may notice an error that says “Device not migrated” on the computer screen.
- There is this one aspect to keep in mind when using USB drives. The non-initialized fresh hard disk might also leads to this error.
- In this scenario, connect the gadget to another USB port. You can also try inserting different hard drives and make sure the error is with the port. The port is defective if the 2nd USB disc fails from migrating. Thus, you can proceed to opt for troubleshooting the error, which is given below:

- Open the Windows’ Device Manager, press Win + X + M keys.
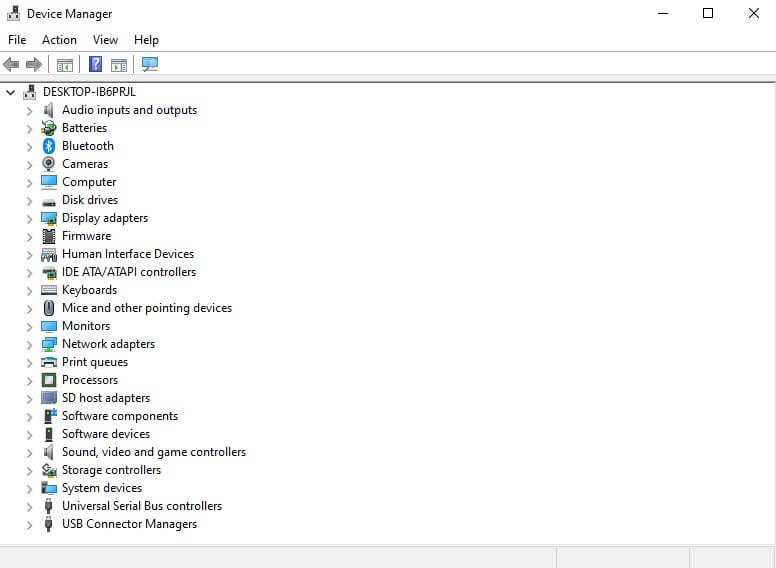
- Now click right on the affected driver and select “Update Driver Software” from the context menu.
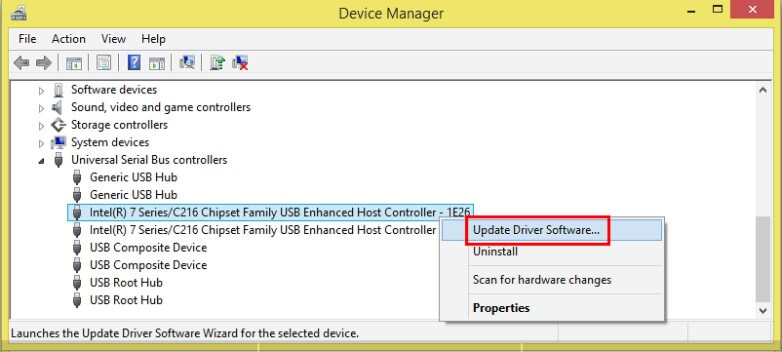
- Now Select the option “Search automatically for updated driver software” in the following box. Make sure your computer has a proper internet connection. The device will be updated automatically by fetching the driver updates from its cloud storage.
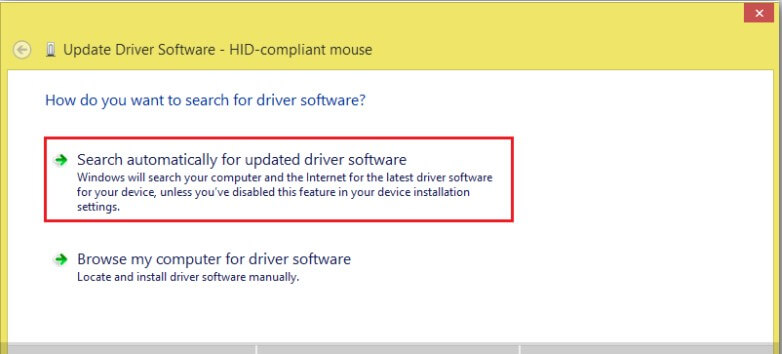
Update The Chipset Drivers Manually
Sometimes it will pull you down to execute the process if the chipset drivers are not updated. One of the causes of the “device not migrated” problem is an outdated Chipset Driver.
Follow the below steps for chipset drivers update:
Open “Device Manager“- press Win + X and R, respectively.
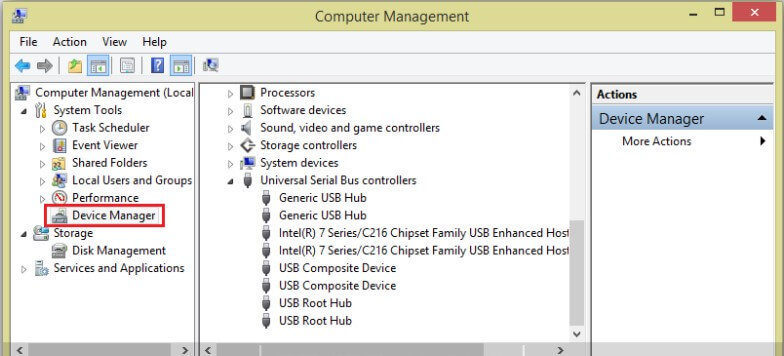
- Select the device that is causing you problems, then right-click it and select “Update Driver Software.”
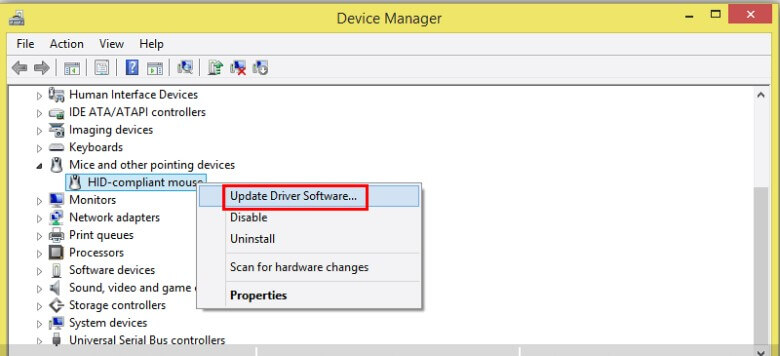
- Now A pop-up window with two options will appear. Select the “Browse my computer for driver software”. It will allow you to navigate to the spot where you saved this driver’s execution file.
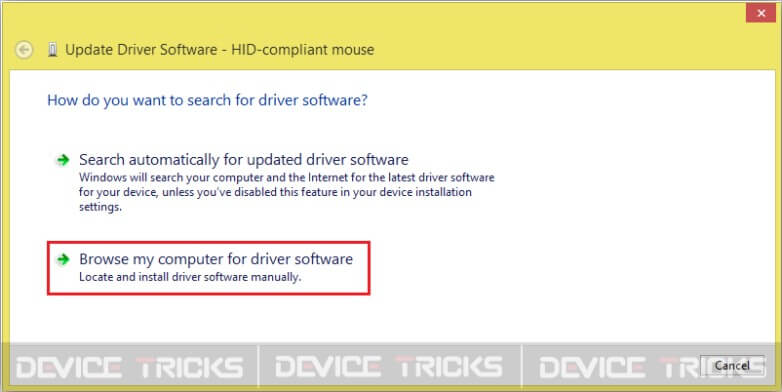
- Select the location of your.exe file by clicking the Browse button and selecting “Include subfolders” from the drop-down menu. It will automatically download the driver execution file from there. Now press the Next button and take a deep breath. In a few minutes, the chipset driver will be updated.
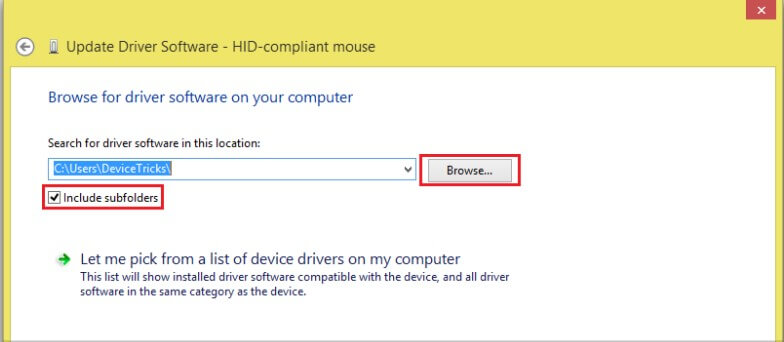
Disable & Enable the Concerned Driver
Follow the below step:
- Press Win + X and R respectively to open the “Device Manger”
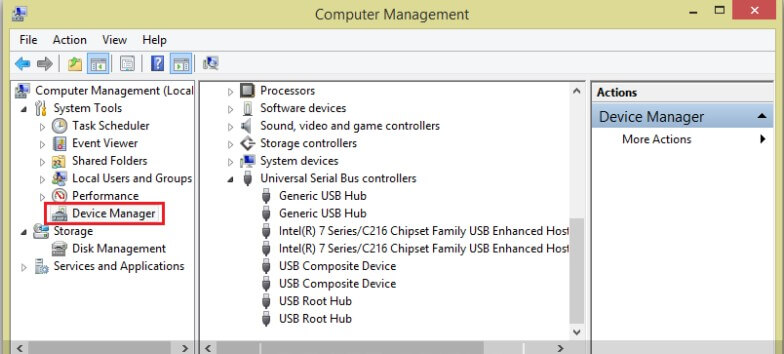
- Now right click on the afflicted driver and select Disable.
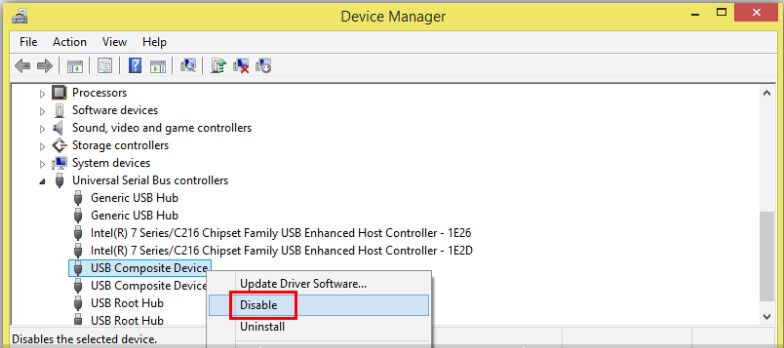
- A warning notice will appear on your screen. Now press the Yes button. Now the selected driver will be disabled with a snap of a figure.
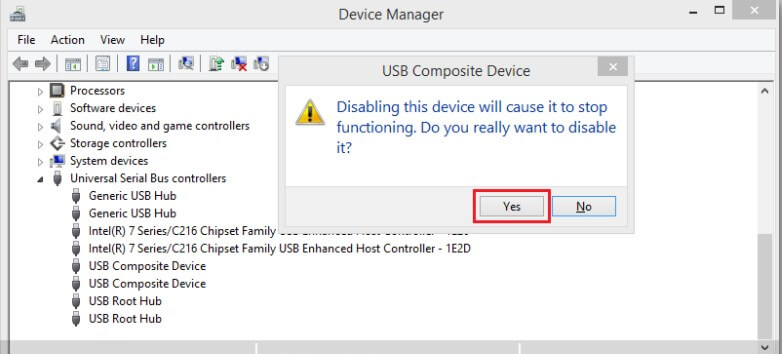
To enable the driver again, you have to repeat the process described above. After that, you need to click right on the disabled driver and select Enable.
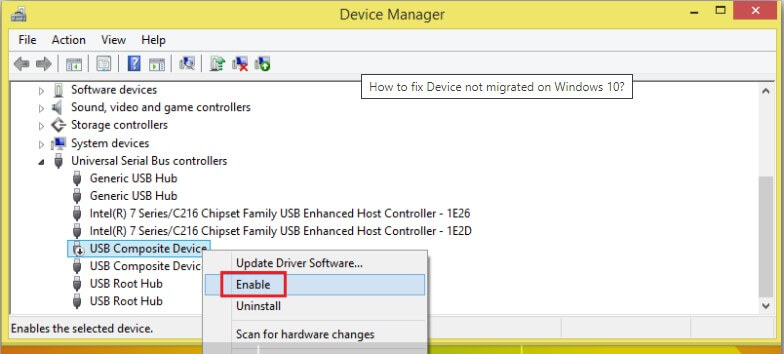
Now it will be enabled right away, and you will be able to use it without any problems.
Reinstalling the Specific Device Driver
- Error “Device not migrated” can be caused by a variety of factors. It includes the usage of incompatible or damaged drivers. Through this method, most probably, the error will be resolved. To reinstall the driver, follow the below steps:
- Press Win + X and R, respectively, to open the Device Manager.
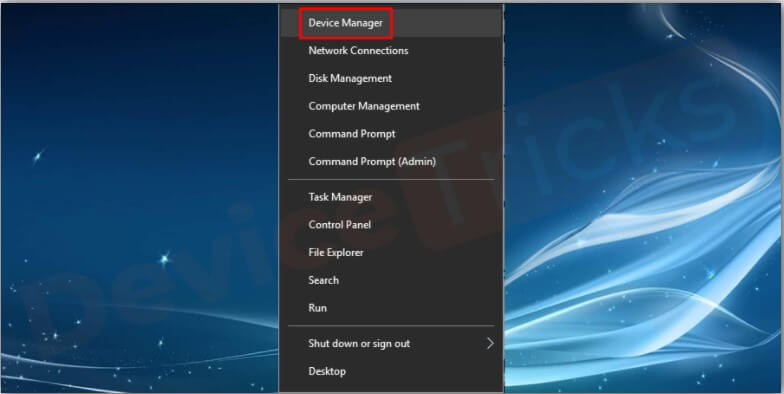
- Identify the Device Driver, click right on that, and select Uninstall Device.
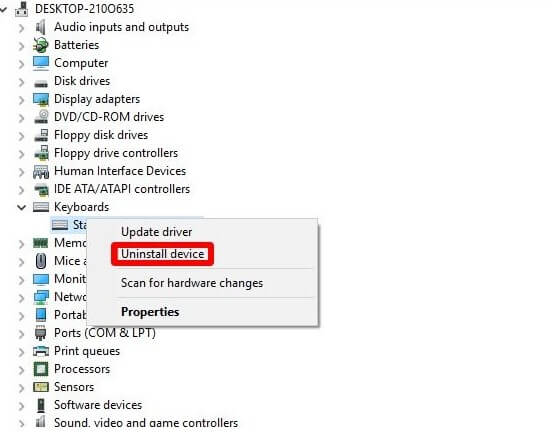
Now click ok to restart the computer.
Test Corrupted Files Using cmd
- Due to damage to any system files, you may be seeing the device not migrated issue on Windows 10. You can use cmd or command prompt to check for damaged or corrupted files in the system by following all the steps below.
- Press Win + R to open the Run Dialogue Box, type cmd inside the box, and press Enter to the command prompt window.
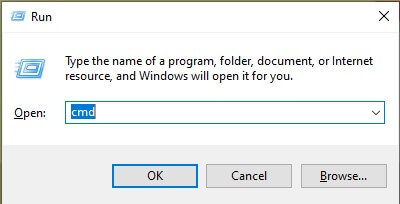
- Now type “sfc/scannow” in Command Prompt Window. Here SFC stands for System File Checker. The system will now begin scanning, and the damaged file will be repaired automatically.
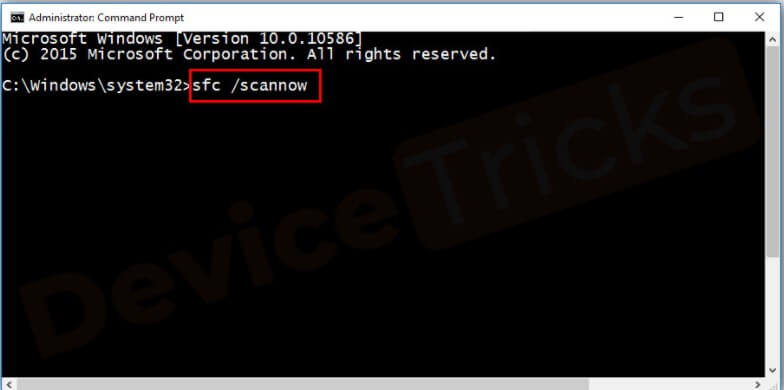
Update windows
Some developers recommend that one should always double-check if you have any pending windows updates. It’s possible that in case you observe the device has not migrated issue from time to time, it’s a computer error.
- Check for the system updates & apply any that is available. It will assist you in resolving the error. Hence these updates include new features that address some system issues.
- Follow the below steps to update the windows 10:
- Click on the system’s “Start” menu & go to the system’s “Settings” part.
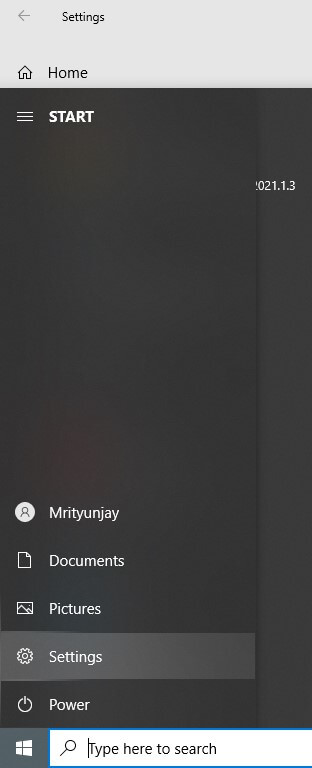
- Now click on “Check for the updates” option under the “Update & Security” section. As the Windows restart happens, it automatically downloads & installs the pending updates.
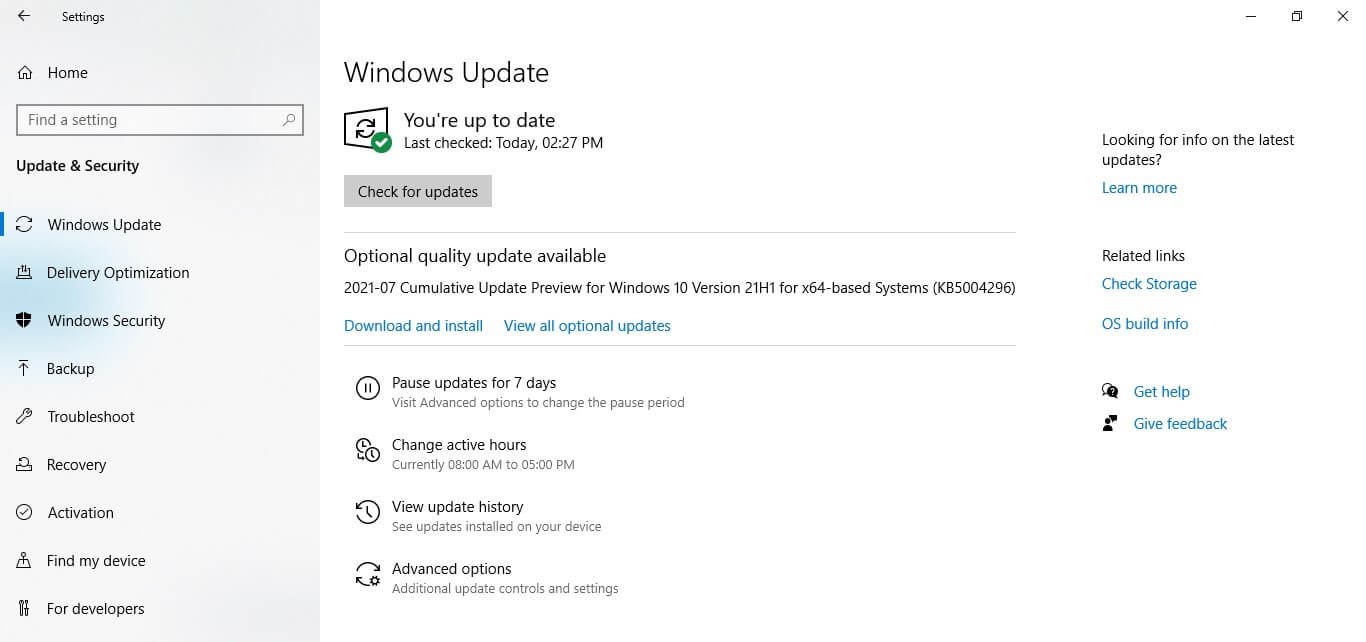
Reset BIOS Setting
Incorrect BIOS (Basic Input Output System) settings can cause this error “Device not migrated” on Windows 10. If your PC’s BIOS settings are incorrect, the Windows “Plug & Play” system driver will not recognize the device. It may be possible to detect the devices by resetting the BIOS settings to default. It’s also a good idea to make sure the BIOS have been updated. After resetting and updating the BIOS version, everything should run smoothly.
Follow the below step to reset its BIOS settings:
First, restart your system and then press any particular key to ensure system can enter the BIOS.
Now you will see multiple options like the Load Default Setting, Setup Default, Load Setup Default, and many more. So lookout for any option that helps perform the BIOS setting reset function.
Now proceed to confirm & begin the resetting procedure.
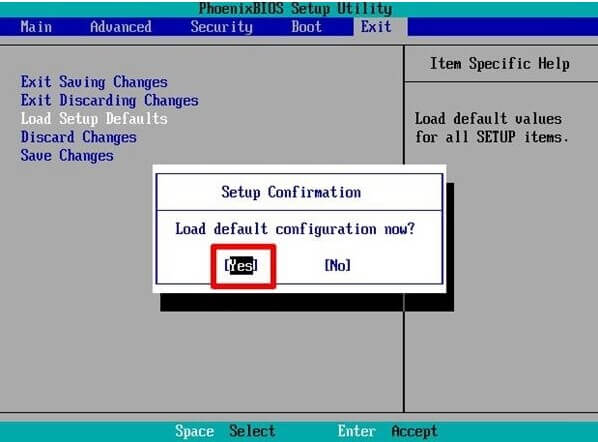
There are a variety of laptop and computer brands available on the market. Unfortunately, describing the steps for each model is difficult for us. So it’s best to contact customer service for your system’s manufacturer to reset its BIOS or leave a comment below with your model number. Our window experts will respond with the best solution for you.
Use the Reset OS option
If your issue has not been resolved, try this solution to resolve the device not migrated issue. In this solution, we’ll walk you through the procedures to factory reset your system and install a new operating system that will run smoothly with default settings. Please note that it will not harm your documents or files, but it will erase any other software installed.
Search for Recovery by pressing the Win key. Now Three options will appear in a pop-up window. You must select Get Started from the drop-down menu below the first option, “Refresh your PC without damaging your files.”
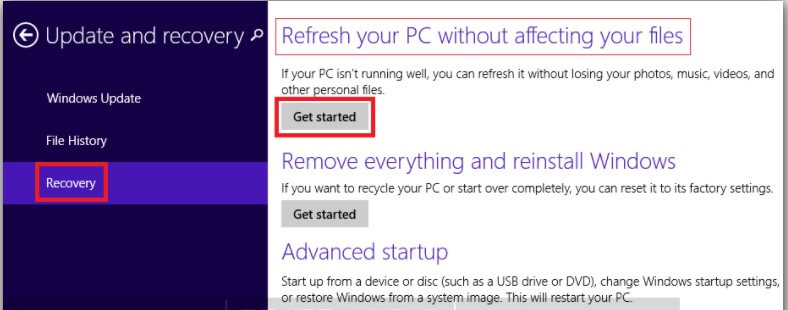
To finish the action, follow the steps prompted by Windows. Your system will be reset and will begin working normally.
Conclusion
We hope the above methods will fix the error of “Device not migrated” This error affects your computer’s hardware components, such as anaudio device, hard drive, USB drive and others. It is up to the users to check them out and put them to the test while strictly following the above instructions.
If you found this post useful, please share it with others and share your feedback in the comment box. Follow us on social media flickers. We will be delighted to help you with genuine and effective solutions to your problem.

With 4+ years of experience working as a journalist, Ford Pascall has gathered ample knowledge and skills in the tech reporting domain. I’m someone who chases after everything new in the tech world and is a perfectionist when it comes to technical reviews.


















