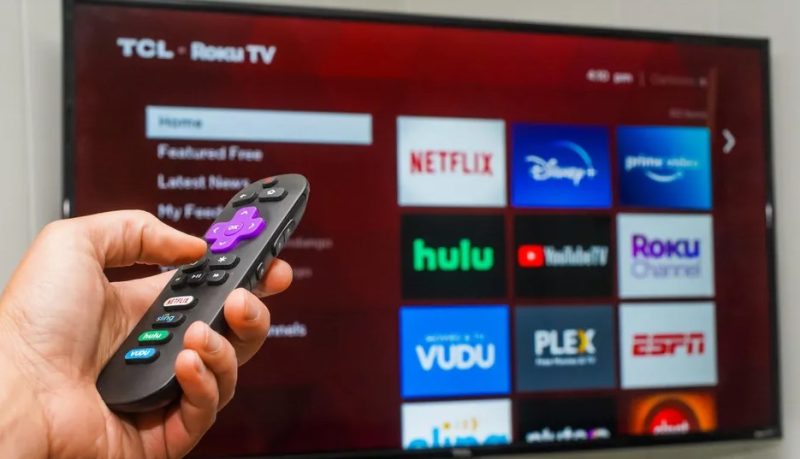
Do you think you need to experience your TV differently? While some people prefer connecting their Hisense TVs to other electronics, such as speakers, to some, airplay performs the magic. So to answer your question, Hisense TV does have airplay, and it works fine with a vast range of devices. This piece intends to show you how Hisense TVs airplay works and how you can use the feature to enhance your entertainment.
How to Airplay on Hisense Roku TV
Apple is one of the few companies that want to ensure that you enjoy every second of entertainment. The company came up with airplay to make things easier and more enjoyable for everyone, including owners of Hisense TV owners.
Airplay is a feature that makes it possible to share, control, and stream content from iPhone, Mac, or iPad to a compatible Hisense Roku TV. This implies that you can watch your favorite TV show, listen to music, watch movies, and enjoy your favorite TV shows. Don’t forget that you can also browse your vacation photos using the airplay feature.
So, how does the whole thing work? Let’s find out how you can get airplay on your Hisense television.
Before commencing the process, you want to ascertain that your Roku device and Apple device are on the same wireless network. Otherwise, you won’t be able to achieve what you want.
If you find that they’re on the same network, follow these steps to airplay on your Roku smart Android TV.
- Open your Apple device and head to the song, photo, podcast, or video you would like to share
- From there, click or tap your Airplay icon on the Apple device within the video apps or even the Airplay audio icon, or within any other audio apps
- Note that for some apps, before you can get airplay, you must first tap the Share icon before you’re able to see the Airplay icon
- Right from the Airplay menu, you want to select your Roku device
After doing all that, you’ll notice that the playback commences. You can fast forward, pause, and rewind from your Mac, iPad, iPhone, or right from your Roku remote.
As you can see, the process is quite simple, so you can start your airplay right away. However, before you try to airplay on your Hisense device, there’s one more thing you should do; find out if your Hisense and iPhone devices are compatible.
How to Know Whether Your TV is Compatible
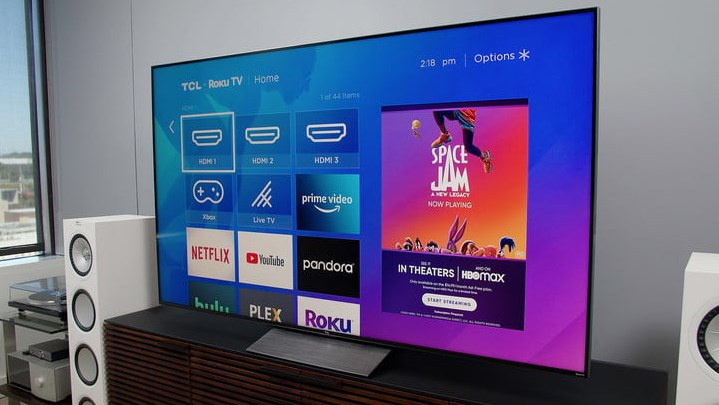
We’ve already seen that you can get airplay unless your TV and iPhone device are compatible. To find that out, you want to check the software version of your Roku device and the device model. You can find this information by going to Settings>System>About.
This process works for your Roku device, and you like, you can trigger your device for a software update.
Also, to know if your iPhone device is compatible, you need to know its model. The ones that support video and audio airplay include;
- IPad, iPhone, iPod touch with iOS 12.3
- Mac with MacOS Mojave 10.14.5 or later
For more information and clarity, visit the Apple support website today. If possible, speak with their support team for additional guidance.
Changing Airplay Settings on Roku TV
At some point, you might want to change airplay settings on your Roku device. Here are the steps you can follow to do that without interfering with your TV.
- On the Roku remote, press the Home button. This button comes with a house-shaped logo and is located at the top of the remote
- From there, tap or press the left directional button to access the menu bar found on the left side of the TV screen
- Next, go to Settings. To do this, head to the up directional button on the remote and press it one before pressing OK button on the same remote
- Scroll down and select Apple Airplay and Home kit. It’s possible to select this when you press OK button on the remote
- The next step is to select Airplay on Home kit Settings
- The final step is to ascertain that the airplay is turned on. If you notice that it’s off, select it to turn it on
This is the step you must follow to change the settings, but if it doesn’t work, it means there’s something wrong with your Hisense Roku TV.
Is iPhone Compatible with Hisense TV?
Hisense TVs are compatible with iPhones. However, you need to take a few essential steps before that can happen. Even with that, there’re many things you can do with Hisense TV through iPhone compared to android devices.
It’s imperative to mention that the type of phone you have also played a vital role when it comes to this. That’s because there’re essential tools necessary to pair iPhone with Hisense Roku TV. In some cases, before you can mirror your phone on a Hisense device, you need to download a screen mirroring app. But not all devices will need you to this.
If you have an HDMI, you can easily connect your TV to an iPhone before putting the television on the channel you had connected your HDMI to. This is what will then serve as a screen mirroring so you can use it to stream videos, podcasts, and audio to your TV wire.
There’s also an option of purchasing a Chromecast to which you can connect your iPhone. Thus, it’s possible to cast an iPhone to a Hisense Roku TV. The few steps involved are straightforward ad will not take too much of your time.
Why is Your Roku Airplay Not Working?
Suppose you’ve followed all the necessary steps to connect and mirror your TV, it should work fine. But if it doesn’t, then the problem might be with your TV or the iPhone device. Also, the chances might be that you didn’t make the connection correctly.
Experts suggest that airplay might fail to work if you don’t run the latest Roku OS or the devices are not connected to the same network. Also, spare a few seconds to confirm that airplay is not turned off within the Hisense Roku TV.
If you learn that airplay is not working, try to check some of the things mentioned above, and you’ll be good to go. In some instances, Hisense Roku TV airplay might refuse to work if the wrong operating system is used, so you can ask your TV for a system update.
Airplay Code Not Indicated on Hisense Roku TV
Note that when using Airplay on Hisense TV through an iPhone device, you should be able to open any content you intend to mirror. To do that, you need to open select the airp0lay option from your apple device, and a unique code should be displayed on your TV screen.
You need to input this code into your device to complete the connection. This process should not last more than a few seconds. However, in some cases, it can take up to 30 seconds, depending on the signal strength.
In some cases, the code might fail to show on your Roku TV, but there’s something you can do to fix the problem. Start by checking to confirm that your TV operates on the latest Roku software. Also, you can check for any software updates by going to Settings> System> Update and confirm if there’re any latest updates you need to install into your TV.
Airplay Doesn’t Detect Roku
Some users have also reported instances where airplay fails to detect Roku or even Roku TV failing to pop up. This whole thing might be frustrating, but here are some of the steps you can take to resolve the issue.
Maybe the devices you’re trying to pair are not connected to a similar network. Check that and do the necessary. Note that the devices should never run on different networks because the connection won’t be made, and your Roku TV will not be detected.
It’s possible to confirm the network to which your device is connected by pressing the Home button on the remote control. From there, head to >Settings>Network>About, and you’ll be shown the network on which your device runs.
Also, on your Apple device, head to the Settings. But this entire process will vary slightly based on the Apple device you intend to use for the airplay. Once you’re in Settings, check and confirm the network to which your device is connected.
Final Thoughts
You already understand that Hisense Roku TV has airplay up to this stage. The difference might depend on the OS on which your device runs and whether the devices operate on a single network. If you face any problems, follow the steps suggested above, and you’ll be good to go. Also, this post has clearly mentioned the steps you can take to ensure that your device is mirrored on Hisense TV. Do you have any questions on the topic? Let’s know by commenting below.

Denis is an article/blog and content writer with over 7 years of experience in writing on content on different niches, including product reviews, buyer’s guide, health, travel, fitness, technology, tourism. I also have enough experience in SEO writing.


















