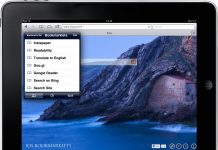Getting a new laptop is by far one of the greatest pleasures of this world. The improved storage, longer battery life, greater processing power, and the endless possibilities derived from the unexplored software features of a new laptop are only a few things that you can look forward to.
However, getting a new laptop can be scary for some people because they need to transfer their data from their old laptop to their new laptop.
Fortunately, you have landed on a gold mine because I will recommend 7 ways in which you can effectively transfer data between two laptops.
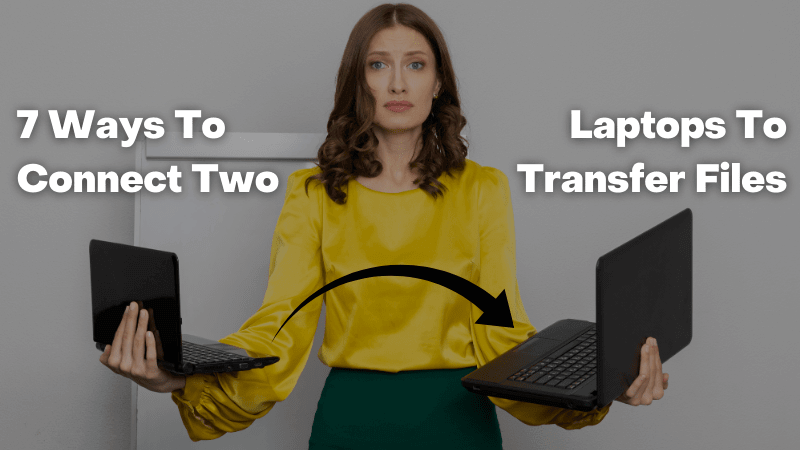
How To Connect Two Laptops To Transfer Files?
There are several ways in which you can connect two laptops to transfer files. You can easily transfer your data from one laptop to another by using cloud storage, an external hard drive, a USB cable, a shared folder, and more. If you opt for an external drive, all you have to do is connect your external drive to your laptop, drag your data to the external drive and transfer the data to your new laptop.
1. Direct Transfer Using USB Cable
This method of transferring data from one laptop to another is the most common. It is simple and easy to implement. USB cables typically include software that allows you to transfer data between two laptops fast and effectively. You will need the USB cable and the relevant laptops.
To transfer your data from one laptop to another, you should connect the two laptops using the USB cable; then, you should drag all the data and transfer them to the other laptop. This method is tremendously time-consuming and requires a whole lot of patience. I would recommend using this method if you have time to spare.
2. Use Cloud Storage
To use this method, you will have to sign-up for a cloud storage provider. This method is holistically one of the most accessible methods of transferring data from one laptop to another. Everybody does not have access to a USB cable, external hard drive, or even data migrating software, but most people have access to cloud storage such as Google Drive, OneDrive, and Dropbox.
If you own an account with Microsoft, you will have free access to cloud storage through OneDrive. The same is applicable for Google accounts and Google drive. All you have to do to use this method is load the data that you would like to transfer to the cloud storage. Afterward, you can access your cloud storage on the other laptop and download that data onto that laptop.
You may encounter an issue with Google Drive while uploading your data. Google Drive has a default setting that is programmed to convert uploaded documents into formats compatible with Google Drive. To disable this setting, you should go to your Google drive setting and disable ‘Convert Uploads.’
3. Using A Shared Folder
This method of transferring data between laptops is more complicated than the other methods. This method requires some level of computer knowledge. Shared folders are often used in local area networks. Users use shared folders to share data in the LAN.
Firstly, you will have to locate the file that you would like to share/transfer. Then you have to select it by right-clicking on it and pressing ‘Give access to,’ then select ‘Specific people.’ At this point, you will have to add the username that you would like to share. If you would like to share this file with all users, you can select ‘Everyone.’
After that, you will have to click on the share button to allow network discovery and transfers. Then you can input ‘Win+R’ and enter the IP address. At this point, you should be able to see the shares of that IP address.
4. Use A Software To Migrate Your Data
This is another straightforward way in which you can transfer you can transfer your data from one laptop to another. Some standard data-transferring software is Xender, Send Anywhere, and SHAREit.
You will have to install the data-transferring software on both computers before you can use this method. After that, you will have to connect the two computers using a QR code, hot spot, or password.
When the laptops are connected, you simply have to follow the prompts and select the option to share files (on the laptop from which you want to transfer data). Then you have to have to accept to receive the data on the other laptop, and you can effectively transfer your data in that manner.
Would you love to boost your gaming experience on your Macbook? Well, you can look at this detailed guide which has 8 suggestions to boost your Macbook’s gaming experience.
5. Clone Your Hard Drive
When you clone your hard drive, you create an exact copy of your previous hard drive for your new laptop. This process can prove to be rather tricky, so if you decide to do it on your own, make sure that you properly acquaint yourself with the cloning guide.
The cloning guide will direct you on the process of cloning your hard drive in great detail. However, to ensure that it is done correctly, I would suggest going to a professional.
6. Use “Nearby Sharing” in Windows
Microsoft offers an easy way to transfer data between laptops. This is done through a network, and it is called ‘Nearby Sharing.’ To use this method, you will have to activate this feature on both laptops. To activate your ‘Nearby Sharing’ feature, you will have to go to your computer settings. From settings, you have to follow these steps:
- Go into ‘Systems’
- Select ‘Shared experiences.’
- Move downward until you come across ‘Nearby Sharing.’
- Activate ‘Nearby Sharing’
- Select ‘Everyone Nearby’ in the dropdown section
7. Use External Hard Drive
This method kills two birds with one stone. When you use an external hard drive to transfer your data from one laptop to another, you essentially achieve your goal of transferring the data while creating backups of your work.
This method is also relatively straightforward and easy to implement. You simply have to plug your external hard drive into your old laptop and transfer the data onto the external hard drive. After transferring the relevant data, you have to plug the external hard drive into the new laptop. You will have to transfer the data from the hard drive onto the new laptop.
FAQs
How To Transfer Files Between Two Laptops Using Wifi in Windows 10?
If you want to transfer data between laptops using wifi, you must ensure that both laptops are connected to the same router. Activate the file and printer sharing on each laptop and right-click on the file you want to share. Once you right-click on the relevant file, you will be able to share it.
How To Transfer Files From One Laptop To Another Wirelessly?
There are several ways in which you can transfer files between laptops wirelessly. Some of the methods to transfer files wirelessly between computers are ‘Nearby Sharing,’ Data sharing software, Cloud technology, and using a shared folder.
These methods are all relatively easy to use, except for the shared folder method, which requires some computer knowledge.
Conclusion
As you have seen, there are several ways to transfer data between laptops easily. The next time you find yourself in a situation where you have to transfer data from one laptop to another, do not worry because you will know precisely how to go about it.
Does your new laptop has McAfee Endpoint Encryption? And do you want to get rid of it? Well, here’s a complete detailed picture guide on How to remove McAfee Endpoint Encryption from your laptop?
Ramesh is a football enthusiast with a tech-geek side. He spends his weekends playing the sport he loves, and during the week, you can often find him writing in some form of content for work. Ramesh also spends his time on the Internet, which has given him a great understanding of how things work online. You can read some good problem-solving articles on his blog, CauliTech.