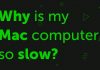No matter what version of MacBook you use, it eventually slows down due to the heavy usage, age of your device, system settings, etc. But it never means that you cannot boost your MacBook performance by optimizing it.
Here is a complete guide consisting of the proven hacks to speed up your MacBook performance for free. Most often, it is assumed that deleting and freeing up your hard drive space is not going to considerably increase system speed.
In case, if you have accidentally deleted or lost data from your Mac system, then you can visit Remo Software to safely restore your data.

Free Hacks to Increase MacBook Performance | Proven
1. Use Activity Monitor
When your Mac is running slower than normal, then this could be due to various issues. But the one thing you should never miss out on to speed up your Mac system is disabling the resource hog processes in Activity Monitor. This method not only boosts your MacBook performance but also resolves the unresponsive system issue.
Steps to disable resource hog processes in Activity Monitor
- Navigate to the Activity Monitor by following the path given below.
(Go to Finder > Applications > Utilities > Activity Monitor) - Now, go to the CPU tab and select the application depending on what the app does with a high % CPU usage.
- Click Quit and confirm to stop the process.
Note: If you are someone who works with multiple applications, then upgrading memory is also one of the ways through which you can speed up your MacBook.
2. Manage Startup items
Startup items are those applications that automatically start or launch every time after you boot your MacBook device. These startup items basically slow down your system performance and lessen the battery life. However, you can easily manage the startup items to speed up your MacBook.
Steps to remove the unnecessary startup items
- Go to the Apple menu and click on System Preferences.
- Open Users & Groups and navigate to Login Items.
- Verify the startup items list and remove any unnecessary application that you don’t want to launch after you log in to your MacBook each time.
3. Remove Duplicate or unnecessary files
If your hard drive is full or has less storage space, then your MacBook might work slower than usual. This could be due to the lack of free hard disk space on your Mac for storing cache files for the recently used applications.
- Go to the Apple menu and click About This Mac
- Select the Storage tab and click Manage.
- Now, click on Documents.
Now, locate the videos, documents, or any other media file which you no longer need. And select them to delete. However, if you have accidentally deleted your crucial files, then you need not worry! You can make use of the Remo Mac Data Recovery tool. It can easily restore more than 300 file formats. Such as photos, videos, raw images, Office files, documents, and many more.
4. Turn off Visual effects
Do you know turning off the visual effects on your MacBook helps you speed up your system performance? No doubt visual effects are one of the most loved features on Mac devices but due to the higher amount of resource usage, this feature can exceedingly affect your system performance.
Steps to Turn off Visual effects on MacBook
- Go to the Apple
- Click on System Preferences and then select Dock & Menu Bar.
- Uncheck the following options:
- Animate opening applications
- Automatically hide and show the Dock.
- Click on the Minimize windows using option to change Genie effect to Scale effect.
5. Uninstall Unused or Irrelevant Applications
Uninstalling unused applications is a simple and yet most effective method of improving your MacBooks performance. One of the perks of having a Mac is installing a lot of fun applications that you don’t regularly use. Since the unused applications require good registry storage, they can influence your Mac performance. In case, if you still feel that you need the unused applications, then definitely you can uninstall the application on your MacBook which you do not need anymore.
6. Reset SMC
Resetting System Management Controller popularly known as SMC can be beneficial when restarting fails to fix performance issues on your MacBook. Sometimes, you might observe that your MacBook acting strangely such as the fans of the system is continuously running fast even if the device is properly ventilated or it is not experiencing heavy usage, MacBook suddenly begins to sleep or shut down, power button not working properly, keyboard’s backlight is not operating perfectly, and many more.
Steps to Reset SMC on MacBook
The methodology of resetting SMC on each Mac system depends on the battery type. For example, a Mac system with a removable battery will have different steps to reset SMC compare to the Mac with a non-removable battery.
For non-removable battery:
- Unplug your Mac and shut it down.
- Hold Shift+Control+Option keys and hit the Power button at the same time for 10 seconds.
- Release all keys and the Power button
- Hit the Power button again to turn on your MacBook.
For removable battery:
- Shut down your Mac and remove the battery.
- Hold the Power button for 5 seconds.
- Hit the Power button again to turn on your Mac.
7. Resetting PRAM
PRAM stands for Parameter Random Access Memory. And it stores information related to the system information and power management settings, it ensures that your MacBook settings remain intact even if you turn it off.
Resetting PRAM is suggested when you encounter issues with keyboard response, wrong time zone, mouse scrolling/clicking issues, random changes to display or resolution settings on its own, etc. Moreover, resetting PRAM also clears out caches on your logic board and improves the system speed.
Steps to reset PRAM on MacBook
- Shut down your Mac computer.
- Press the power button and hold the ⌘ (command) + option + P + R keys at the same time.
- Hold these keys down until your MacBook restarts.
- Release all of the keys and the power button.
Final Words:
Hopefully, this guide will help you boost your MacBook performance. However, if these methods aren’t effective for your Mac system, then you can try upgrading or reinstall Mac operating system.
Maybe You Like: Suggestions to Boost Gaming Experience on a Macbook

Taylor is a freelance SEO copywriter and blogger. His areas of expertise include technology, pop culture, and marketing.