On January 14, 2020, the extended support period for Windows 7 will end. Microsoft will no longer support the operating system except with the release of exceptional updates in the event of generalized security problems. So how to know if your Windows 7 system was compatible with Windows 10.
January 14, 2020, will be the latest date on which Microsoft will release Windows 7 systems’ security updates. From the following day, a full-screen message will begin to appear on Windows 7 systems that will invite users to upgrade to Windows 10 as soon as possible.
Given that it is never recommended to use any software, much less an operating system, after the end of support date ( end-of-life, EoL ), in the article Windows 7, end of support at the beginning of 2020: what to do we have seen that with a series of attention, Windows 7 systems can still be used safely even after January 14, 2020.
Avoiding exposing the Windows 7 system directly to the public IP, isolating it, and applying, for example, unofficial updates from specialized vendors like 0patch, each machine can be effectively protected.
It must be said that the free upgrade from Windows 7 to Windows 10, although not “advertised” by Microsoft, is still possible today: Windows 10 can be free, here’s how.
So the question is, will the Windows 7 system you are using be compatible with Windows 10?
Will Windows 10 work on the computer that is currently running Windows 7?
Microsoft has, over time, updated the system requirements for installing Windows 10. The requests sent by the Redmond company are, however, quite small and summarized on this page.
It only requires a 1 GHz processor, 2 GB of RAM, and 32 GB of storage for 64-bit versions of Windows 10 (1 GB of RAM and 16 GB of storage for 32-bit versions).
More interesting is this Microsoft support page, which indicates how Windows 10 November 2019 Update (version 1909) supports all Intel processors up to the 10th generation (including Intel Core i3 / i5 / i7 / i9-10xxx, Xeon E- 22xx, Atom J4xxx / J5xxx and N4xxx / N5xxx, Celeron and Pentium) andAMD CPUs up to the seventh generation (including the A series Ax-9xxx, the E series Ex-9xxx and FX-9xxx, the Athlon 2xx, the Ryzen 3/5/7 3xxx, the Opteron and EPYC 7xxx).
PCs that can run Windows 7 decently are therefore compatible with Windows 10 even if the presence of at least 4 GB of RAM and an SSD drive is now considered essential to not end up with a really slow and unresponsive system.
In the article Move operating system to SSD, you will find the step-by-step procedure, instead, to migrate the operating system and data from an old “stuttering” hard disk to a modern and fast SSD.
Microsoft has integrated the routines that check the compatibility of the Windows 7 system in use with Windows 10 within the free tool Media Creation Tool.
To check the Windows 7 system’s compatibility and possibly upgrade directly to Windows 10, we suggest you download and set aside the Media Creation Tool by clicking here.
Before starting the Media Creation Tool and upgrading Windows 7 to Windows 10, it’s still a good idea to create a full system backup. To proceed, you can use an “ad hoc” disk imaging software, for example, those inserted in the customized Windows PE media that can be generated following the instructions.
When the Media Creation Tool is started, the Microsoft application checks the hardware and software configuration of the Windows 7 PC in use and reports any incompatibilities ( Preliminary operations phase in progress ).
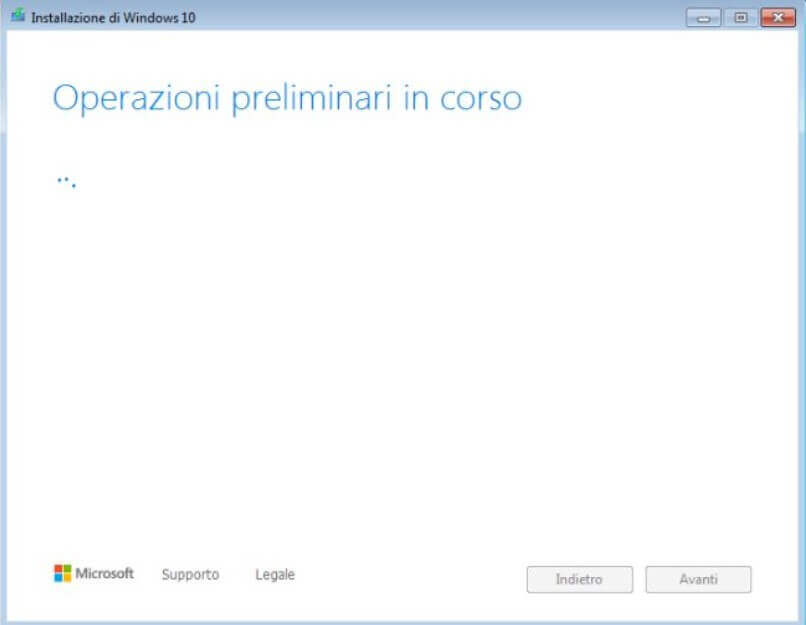
To start the update operation from Windows 7 to Windows 10, simply select the Update your PC now option and click on the Next button.
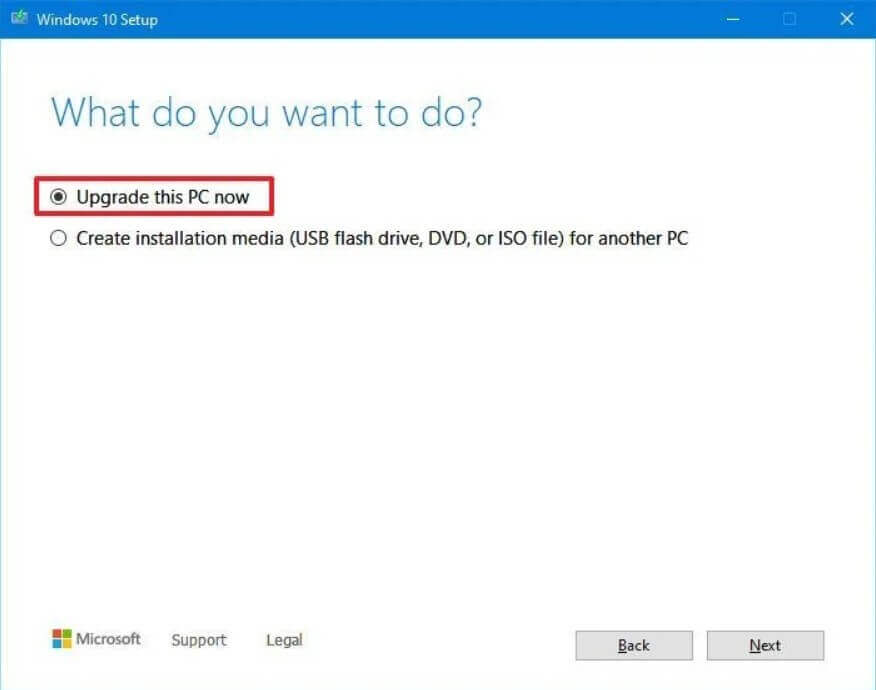
The Media Creation Tool will then download the Windows 10 image and update Windows 7 while keeping applications and user data.
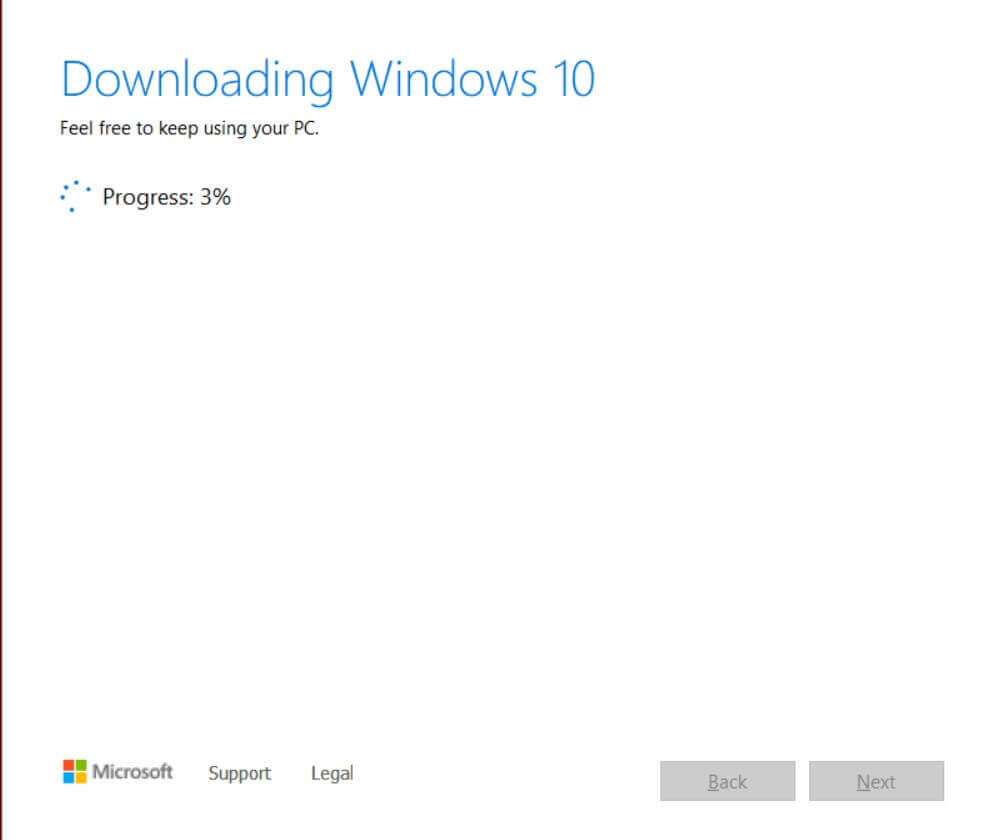
Compared to what happened with previous versions of Windows, the direct upgrade from Windows 7 to Windows 10 does not create problems because it indicates to the user, for example, which applications should be removed or require some type of intervention (for example, installation of a newer version) after installing Windows 10.
After upgrading to Windows 10, we suggest checking that the hardware has been recognized correctly (press the Windows + R key combination and type devmgmt.msc ).
Finally, the advice is to carefully check the contents of the \ Windows.old folder. It can host multiple information related to the previous installation of Windows
7. Here you could find data to be recovered or configurations related to incompatible programs.
A copy of the Windows 7 registry is also located in the \ Windows.old folder: more experienced users can use the Registry Editor’s Load Hive command to retrieve useful information from the old registry if necessary (see Regedit and system registry: a guide to the most useful aspects in the paragraph Restoring part of the information contained in the system registry with “Load hive” ).
Finally, if Windows 10 is slow and unresponsive, the advice is to resort to our optimization PowerShell script presented in the article Optimize and speed up Windows 10: how to do it automatically.
By running the script, you can disable many features integrated into the operating system that contribute, on some older machines, to burying the overall performance.

A tech-savvy writer with a knack for finding the latest technology in the market, this is what describes John Carter. With more than 8 years of experience as a journalist, John graduated as an engineer and ventured soon into the world of online journalism. His interest includes gadget reviews, decoding OS errors, hunting information on the latest technology, and so on.













