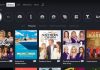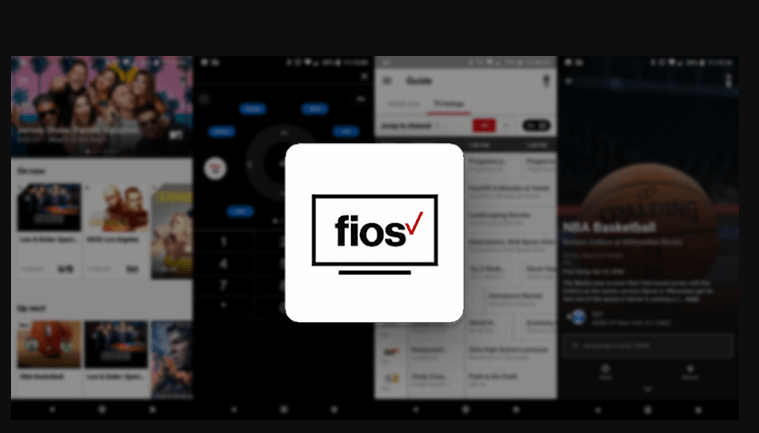
Fios TV app is one of the products of Verizon that is specifically engineered for streaming your favourite films, on-demand videos, and channels. This app is freely available to Fios TV clients. Some of the channels that you can live-stream include News, sports, DVR-recordings, films, and so much more.
However, Fios TV live-stream is accessible only in the USA. It also has premium channels like International, Sports Fan, Spanish packages, and others that are accessible at additional costs. For instance, Fios TV app has over 225,000 on-demand titles and 425 channels that you can watch and enjoy.
You can live-stream Fios TV using diverse gadgets like iOS & Android devices, Fire devices, and via Chromecast, and you need a Fios TV subscription to watch its content. If you want to watch Fios TV on Roku, you cannot stream it directly because it is not compatible with Roku. Surprisingly, one of the methods that you can use is the Fios TV smartphone app; to cast what you are watching on Roku.
Streaming Fios TV on Roku with an Android device
For successful connection, ensure that your Roku TV is correctly set to connect with the Android device:
- Connect the Roku device to the TV and turn it on
- Then connect the Roku device and an Android device connected to the same WiFi
- Go to your Roku device and enable the Screen Mirroring mode by following this procedure:
- Go to settings
- Choose System
- Choose Screen Mirroring mode
- Choose prompt/always allow
If you want to stream Fios TV with an Android device and watch on Roku TV, you should set the Android device correctly, and make it ready to access Fios TV.
- Go to the Google Play Store and search for the Fios TV app
- Download and install it on your Android device
- Go to the Android device’s settings and choose Connection Settings or Device Connections
- Select Broadcast or Smart View or Multi-Screen on the Android device and enable the feature
- You will see a list of devices on your Android device
- Select your Roku device from that list
- If you have chosen the Prompt mode and allowed Screen Mirroring feature on your Roku TV, a pop-up message will appear on your Roku TV seeking for permission for access, and you should click Allow
- Launch the Fios TV app on your Android device
- Log in to the Fios TV app on your Android, and play the content that you want
- Check your Roku TV to ensure that the content that is playing on your Android device is also playing on your Roku TV
- Finally, you can play Fios TV from the Roku device
Streaming Fios TV from an iOS device on Roku
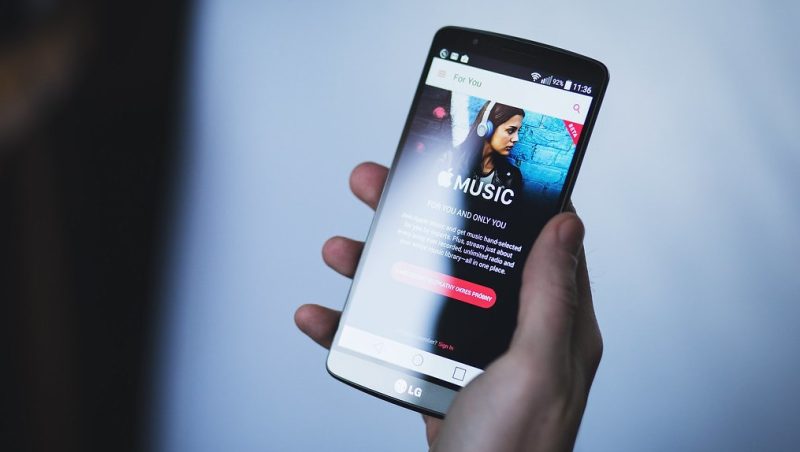
iOS devices are another good option that you can use to stream Fios TV because they are reliable and offer great performance. Use the following procedure:
- Go to the App Store and search for Fios TV app on the search tab
- Download and install the Fios TV app on your iOS device from App Store
- Go to the App Store again and search for Mirror for Roku – Airbeam TV, download and install it on your iOS device also
- Next, on your Roku app on the iOS device, open the Mirror
- You will see a list of available devices displayed on your iOS device’s screen
- Select your Roku device from that list
- Download and install the Mirror for the Roku channel on your Roku TV
- Visit the Roku channel store on your TV and Add the Mirror for Roku channel
- Open that channel on your TV
- Also open the Mirror for Roku app on your iOS device and choose your Roku device A pop-up will appear on your iOS device asking for permission, and you should choose Allow
- You will also see a screen mirroring icon on the bottom of your iOS device’s screen. Press on it to start screen mirroring
- A pop-up window will also appear and you should press the Start Broadcast option
- You are now through. When you stream or play any content on your iOS device, the same will be reflected on your Roku TV
How to Watch Fios TV on Roku via AirPlay
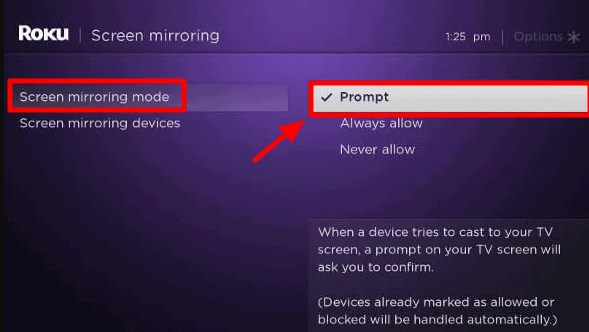
If you compare the Android, iOS and AirPlay methods of mirroring Fios TV on your Roku TV, AirPlay is a shorter and easier method for iOS device users. However, AirPlay has a limited number of Roku devices that it is compatible with, and they include the following:
- Roku Streambar
- Roku Streaming Stick+ (3810 & newer model)
- Roku Premiere (3920 & newer)
- Roku Ultra (4640 & newer)
- Roku Smart Soundbar
- The latest Roku models
If your Roku device is one of the aforementioned ones or a latest model, then you are on the safe side.
AirPlay Fios TV from iPad or iPhone
This is the procedure of using AirPlay to stream Fios TV on your iOS device:
- Download and install the Fios TV app on your iOS device from the App Store
- Ensure that you are using an updated Roku TV. If you are not sure, do this:
- Go to Settings
- Select System
- Select System Update
(If it is not updated, update it first.)
- Enable AirPlay on your device by following this procedure:
- Go to Settings
- Choose Apple AirPlay and HomeKit
- Choose AirPlay and HomeKit settings
- Enable Airplay
- Connect your iOS and Roku devices to the same WiFi network
- Open the Fios TV app on your phone and log in with your username and password
- Swipe down your phone’s screen from the bottom edge or the top right corner to open the control center
- Tap on the Screen Mirroring option
- Choose your Roku device from the list of available devices that will appear on your iOS device
- Your Roku device will provide you a 4 digit AirPlay passcode. Type it on your iOS device
- The content on your iOS device will be reflected on your Roku TV
- Open the Fios TV app and start streaming your favrite shows
Airplaying Fios TV from Mac
You can also stream Fios TV on your Mac device and screen mirror the content on your Roku TV by following this procedure:
- Open the control center on your Mac from the menu bar on the screen
- Click on the Screen Mirroring option
- This will command the Mac to search for all the available devices
- Choose Roku device
- You will be requested for AirPlay passcode, which you will find on your Roku TV screen
- By now, the Mac’s screen will be mirrored on your Roku TV
- Visit Verizon.com/watch on your Mac
- Log in with your username and password
- You can now watch your favorite shows on your Roku TV
What You Need to Know About Fios TV
Fios TV app Roku has a lot in store for you. You will enjoy to the fullest because of the galore channels that you can watch. It also supports DVR recording to enable you to record your favourite shows and watch them later. The Fios library content is filtered by ratings, year, and genre. Some of the nice features about Fios TV include the following:
- It supports closed captioning to enable the viewer to read what is being said in the film or program, if they cannot understand the accent or the language that the characters are speaking
- You can download your favorite content and watch it offline
- You can purchase on-demand content and make bookmarks
- Fios TV app allows you to create a channel list to add your favorites
- You can get recommendation for video content that you love
Fios TV subscriptions
There are diverse subscription plans for Fios TV depending on your internet package, and they are as follows:
- Basic browsing plan – internet speed: 200 Mbps @$40 per month
- Faster download – internet speed: 400 Mbps @$60 per month
- Fios Gigabit Connection – internet speed: 940 Mbps @$80 per month
What are the distinguished channels that are aired on Fios TV?
You will enjoy watching major channels on Fios TV app that include the following:
- FOX
- MSNBC
- ABC
- NBC
- CBS
- NFL Network
- Telemundo
- Discovery Channel
- Univision
- Comedy Central
You will also access 5 premium channels like:
- ShowTime
- Cinemax
- Starz
- HBO
- Epix
Roku Fios app is compatible with diverse devices as you have seen above. It has fair prices and it is more reliable than cable TV. Moreover, it is a fiber network that withstands many challenges.
Conclusion
In conclusion, you now know how to watch Fios TV on Roku. Unfortunately, Fios TV app is not available on the Roku Channel Store, and that is why you cannot live-stream it on Roku TV directly. However, you can use AirPlay, Android and iOS devices to live-stream it on Roku TV by mirroring. It has 425 channels, among them major channels, where you will watch films, shows, and programs. Subscribe to your preferred plan and start enjoying.

Denis is an article/blog and content writer with over 7 years of experience in writing on content on different niches, including product reviews, buyer’s guide, health, travel, fitness, technology, tourism. I also have enough experience in SEO writing.