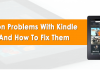The screen mirroring technology is popular nowadays, all thanks to its versatility. It has vast areas of applications, and you can use it as an entertainment tool at home or a presentation tool at work.
Phones, tablets, laptops, and computers are the commonly used screen sending devices, while TVs are the screen receiving devices. Hence, you can successfully mirror a Samsung tablet to TV.
Mirroring Samsung tablet to TV is easier if you have a Samsung TV. However, that is not to say that you cannot mirror your Samsung Tablet to another TV brand.
Read on to discover effective ways of mirroring a Samsung tablet to Samsung and non-Samsung TV brands.
How Do I Mirror Samsung Tablet To Samsung TV?
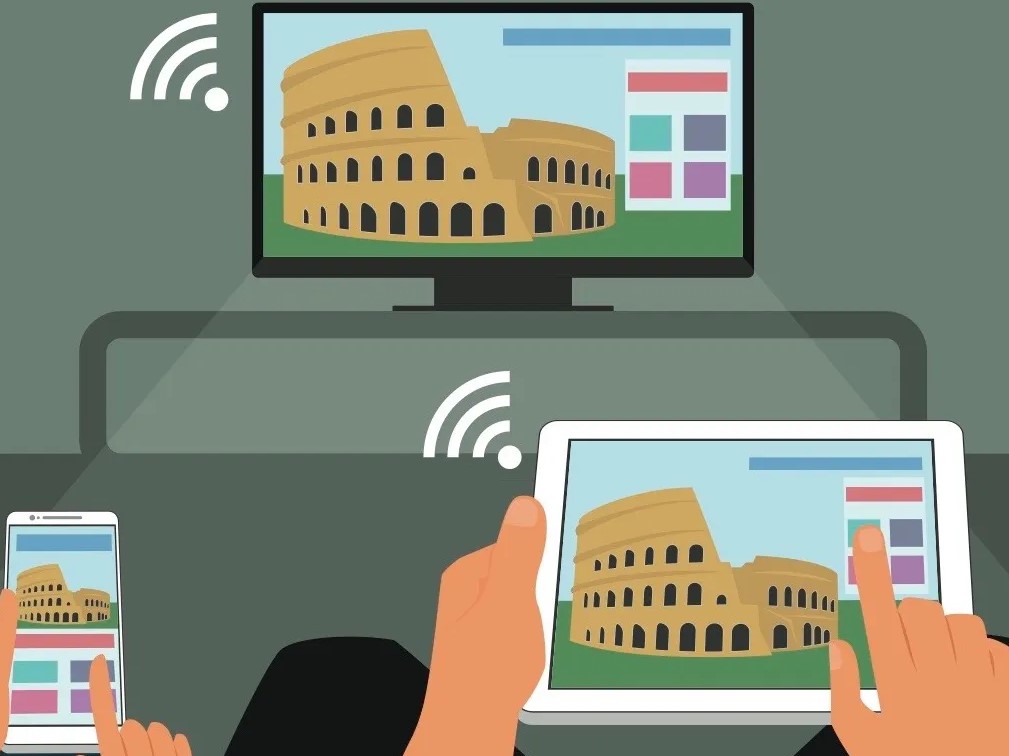
We can all expect that mirroring devices of the same brand, Samsung is simple. And yes, it is. To mirror a Samsung Tablet to a Samsung TV, you’ll do so through SmartThings or Wi-Fi Direct.
Using SmartThings To Mirror Samsung Tablet To Samsung TV
SmartThings is Samsung’s attempt to become a control hub for smart home devices. You SmartThings can automatically detect and connect to Samsung TV sets that were manufactured after 2016. Thus you cannot use SmartThings if your Samsung TV brand was manufactured before 2016. You can find your TV’s date of manufacture in the service menu.
Follow the steps below to mirror your tablet to Samsung TV using SmartThings;
- Firstly, connect your Samsung tablet and smart TV to the same internet network.
- Download and install the SmartThings app on your tablet from the App Store
- Launch the SmartThings app.
- Select the option Add Device, and a list of all available devices, including your Samsung TV, will display on your screen. If your TV is not on the list, you can troubleshoot the issue by opening the application afresh and restarting your TV.
- Choose your Samsung TV. If your TV displays a PIN, enter the PIN in the application and wait for a screen mirroring connection to be established.
Using Wi-Fi Direct To Mirror Samsung Tablet To Samsung TV
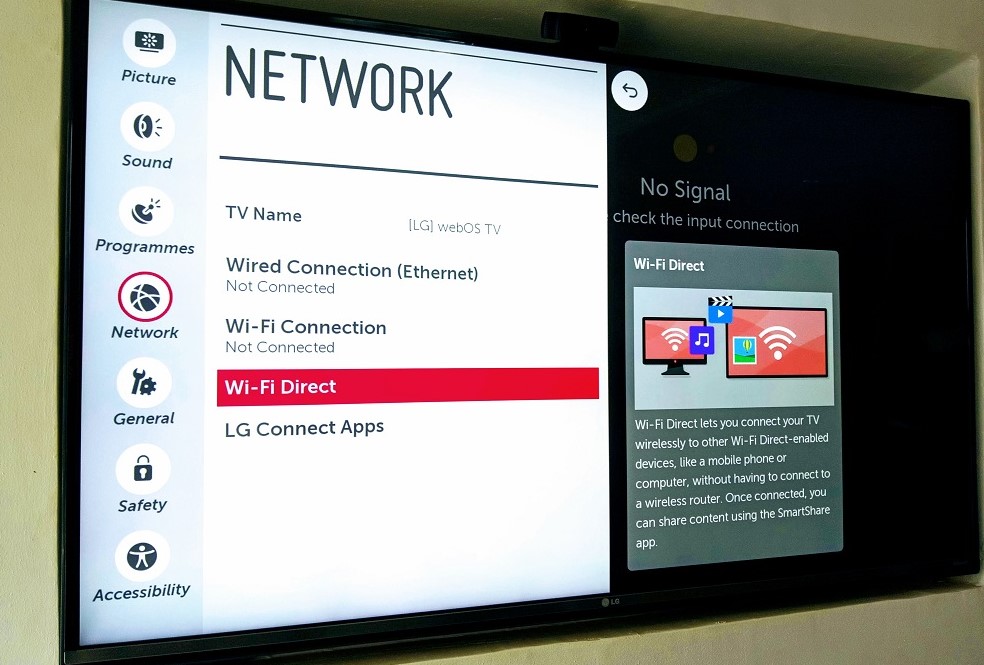
Another technique for screen mirroring Samsung tablet to Samsung TV is by use of the Wi-Fi Direct technology. Wi-Fi Direct is a wireless technology that allows Wi-Fi direct devices to connect directly. Samsung devices with this feature can connect without the need for an internet connection. Similarly, you can secret a screen mirroring connection between your Samsung tablet and Samsung TV through Wi-Fi Direct, in the following steps:
- Enable screen mirroring in your Samsung tablet.
- Access your tablet’s quick settings by swiping down from the top of the screen.
- Select the option Smart View or Quick Connect.
- Turn on screen mirroring on your Samsung Smart TV.
- Select the name of your TV on your tablet to connect.
- Enter the PIN that appears on your TVs screen in your tablet to confirm the connection.
How Do I Mirror Samsung Tablet To TV

If you want to screen mirror your Samsung tablet to TV, you can do it wired or wireless. Supporting applications like Samsung’s Built-in Mirroring Feature, AirPlay, LetsView, and ApowerMirror will create a wireless screen mirroring connection between your tablet and TV for you. Using an HDMI cable will create a wired screen mirroring connection for you.
Using Samsung’s Built-In Mirroring Feature To Mirror Samsung Tablet To TV
Rather than going through all the hassle of installing third-party mirroring software, you can use Samsung’s built-in mirroring feature. It is a convenient and easy-to-use feature that will take less than five minutes to set up.
Here is how to go about it:
- Connect both your devices to the same Wi-Fi network.
- Navigate to your Samsung’s Settings from its home screen and select the option More networks. If your device has Smart View enabled, swipe down from the top of the screen and tap on the option Smart View.
- From there, you’ll see the option screen mirroring, wait for your TV’s name to appear on the screen.
- Once your TV name appears, tap on it to establish a screen mirroring connection between your Samsung tablet and TV.
Using LetsView To Mirror Samsung Tablet To TV
LetsView is an all-around tool that you can use to create a screen mirroring connection between a wide range of devices. Besides using it to mirror a Samsung tablet to a TV, you can use it to mirror iPhone to Vizio TV.
LetsView functions just like Samsung’s built-in mirroring feature but, the only difference is the number of connection choices it offers. To mirror a screen receiving device using LetsView, you can use the auto-detection, QR code, or PIN code features.
Here is a step-by-step guide to mirror your Samsung tablet to TV using LetsView.
- Connect both your devices to the same Wi-Fi network
- Download and install the LetsView application on your Samsung TV and tablet.
- Launch the application on your TV and tablet.
- Select to use the PIN option to get a PIN code.
- On your tablet, click the asterisk symbol and key in the code from your TV.
- Tap on the Start Mirroring option to create a screen mirroring connection.
Using ApowerMirror To Mirror Samsung Tablet To TV
ApowerMirror is yet another tool that you can use for screen mirroring Samsung Tablet. Besides mirroring, you can also use this tool to,
- Search for videos, documents, and photos.
- Screen record.
- Screen capture.
Just like LetsView, ApowerMirror supports the PIN, QR code, and auto-detection connection techniques. Additionally, ApowerMirror has an option for mirroring a PC’s screen to that of a phone while using either one as a remote. Mirror Samsung tablet to TV using ApowerMirror in the following steps:
- Connect your TV and Samsung tablet to the same internet network
- Download and install the ApowerMirror application on both your devices.
- Launch the application on both devices.
- Locate and select the QR code option on your TV.
- Scan the QR code on your TV using your tablet and wait for a screen mirroring connection.
Using AirPlay To Mirror Samsung Tablet To TV
AirPlay is also another great alternative to use when screen mirroring Samsung tablet to TV wirelessly. With AirPlay on your tablet, you can share images and videos. Create a screen mirroring connection between your TV and Samsung tablet in the following steps.
- Download and install AirPlay on your Samsung tablet.
- Launch the Photos application on your tablet
- Find the photo or video you want to share and tap on the Share icon located at the lower-left corner of the screen.
- Pick the option AirPlay.
- Select your TV’s name and enter the code displayed on your tablet in the TV if prompted to do so.
Using An HDMI Dongle Or Multimedia Dock To Mirror Samsung Tablet to TV
If you cannot use the wireless tools to screen mirror your Samsung tablet to your TV for one reason or another, you can opt to use an HDMI dongle or multimedia dock.
Follow the steps below to screen mirror your Samsung tablet to your TV using an HDMI dongle or Multimedia dock.
- Verify that your TV works well with the video signal produced by your Samsung tablet. In some instances, your TV may direct you to set its HDMI resolution to correspond to the tablet’s output signal.
- Connect an HDTV adapter to your tablet to set it to a multimedia dock.
- Link one end of the HDMI cable to the HDMI output on the dock or adapter.
- Connect the other end of your HDMI cable into your TV’s HDMI port. Most TVs have multiple ports; hence, confirm that you have connected your tablet to the correct port.
- Press the source button on your TV and locate your Samsung tablet.
- Select it and wait for a screen mirroring connection to commence.
Note: Steps for setting up a screen mirroring connection between your TV and your tablet using an HDMI dongle differ depending on TV brands. Consult with your TVs user manual for specific directions.
How Do I Fix Issues With Mirroring Samsung Tablet To TV
You are bound to run into issues while mirroring Samsung tablet to TV. If that is the case with you, here are problems you may face with your mirroring connection and their viable solutions.
1. TV And Samsung Tablet Incompatibility Issues
Screen mirroring requires that your TV, as well as your Samsung tablet, support the technology. To resolve screen mirroring issues between your TV and your Samsung Tablet as a result of incompatibility, you can:
- Use an HDMI dongle.
- Use alternative third-party tools for screen mirroring.
2. TV Not Showing Up As An Option
If your devices are compatible but your TV is not showing up as an option for connecting, you can do the following to fix the issue.
- Counter-check whether your TVs screen mirroring option is enabled.
- Restart your network by switching all your devices, including your router, off and then on.
3. Screen Mirroring Stuck On Connecting
If your Samsung tablet is stuck on ‘Connecting,’ you can undertake these steps to troubleshoot the issue.
- Restart your Wi-Fi connection.
- Restart your TV.
- Bring your closer to each one.
- Try using an alternative third-party tool.
Conclusion: Mirror Samsung Tablet To TV Successfully
Mirroring Samsung Tablet to TV should no longer be problematic. Use the wireless and wired tools screen mirroring tools I have provided you above to enjoy a bigger screen and better visuals today.

Denis is an article/blog and content writer with over 7 years of experience in writing on content on different niches, including product reviews, buyer’s guide, health, travel, fitness, technology, tourism. I also have enough experience in SEO writing.