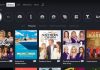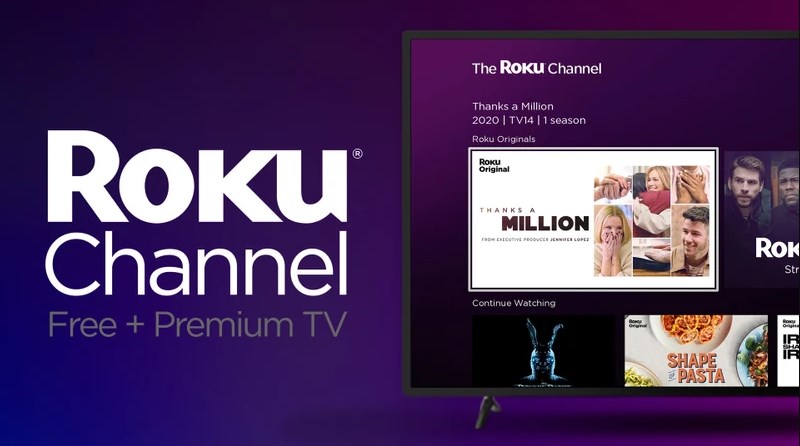
Are you frustrated with your Bravo app not working on Roku? Use the methods outlined below to fix the problem.
Did you know that you can also fix Paramount Plus not working on Roku? Check this out on our blog here, TechSmartest: How to Fix Paramount Plus Not Working On Roku
9 Ways to Fix Bravo Now Roku Not Working
1. Restart Bravo
If you’re having problems with the Bravo Now app, this is the first thing you should do.
If you’re watching your favorite show and your Bravo app suddenly stops working, even if it was operating well just a few moments ago, the app may have crashed, or a bug may have crept in.
It is not a major issue. You will need to close down the application correctly; once closed down, restart it. After restarting the application, it should be operational, and you may resume enjoying your favorite movie or series.
2. Update, Restart, or Reset Roku.
The best thing with Roku problems is that they can be fixed by updating, restarting, or resetting the system. However, it would help if you considered updating and restarting the system before resetting it since it is quite tricky. All in all, follow the procedures below to revamp, restart, and reset your Roku TV.
Updating Roku
Most of the Roku updates are automatic in the background. However, you might want to perform the update using the steps below personally.
- Hover over the Roku main screen to locate and click the Settings icon.
- Press the System settings option.
- Select System Update.
- Click on the Check Now option to look for manual updates. Your Roku will automatically begin the updating process if there are available updates. Wait for the process to finish before restarting the device using the outlined methods.
Restarting Roku
There are two methods of restarting your Roku. The first one is the best when you have complete control of your device and when your remote control is working. The other option comes in handy when the device is frozen.
Using Remote
- On the remote control, click on the Home button.
- Hover over the pop-up screen to locate and select the Settings option.
- Select System Settings.
- Press the System Restart tab.
- Highlight the Restart tab using the directional arrows on your remote control and press OK.
When Frozen
- Click on the Home button five simultaneous times.
- Hit the Up arrow button once.
- Hit the Rewind button two times.
- Click the Fast Forward tab twice.
3. Factory Reset Roku
A factory reset is the most extreme way of fixing most Roku problems, like the Bravo App not working on Roku. The reset returns your Roku to its default settings. Therefore, you will have to redownload and reinstall your Bravo App after the reset.
The best thing about the reset is that it will fix most of the common errors in your Roku. Follow the procedure below to perform a Roku factory reset.
- On your remote control, click the Home button.
- Locate and select the Settings menu.
- Choose the System Settings option.
- Press the Advanced System Settings tab.
- Select the Factory Reset option.
- Choose Factory reset, and follow the on-screen instructions.
Consequently, you can use the physical reset button on your Roku and skip the above factory resetting instructions. Some Roku devices have large physical reset buttons that can be easily pressed using a finger, while others are too small that they can only be pressed using a paperclip or a needle.
After the reset, use the following steps to reinstall your Bravo App on Roku.
- First, connect your Roku to a TV’s HDMI port.
- Switch on the TV and ensure it is internet-connected.
- Enter the necessary credentials to access Roku.
- Navigate the Streaming Channel option on the home page to open the channel store.
- Enter Bravo on the search box and choose the Bravo App on the on-screen suggestions.
- Hover over the Bravo App’s information page and press the Add Channel option. Wait for the Bravo App to download and install on your Roku.
- Open the Go to Channel option to start the Bravo App on your Roku. You will be prompted with an activation code.
- Launch a web browser on your PC and enter this URL: http:/www.bravotv.com/activate/roku
- Enter the prompt code sent in step 7 above and press Go.
Check out our blog to install Xfinity apps on your Roku, TechSmartest: How to Install Xfinity Apps for Roku
4. Check Compatibility
When installing the Bravo Now application on a new Roku device, please remember that not all Roku devices are compatible. This may be due to an incompatible operating system. If you try to install the program on a new Roku device and keep getting issues, this could be the cause.
Of course, you’d like the Bravo Now app to be available on all of your devices for maximum convenience. When you buy a new Roku device, you should check the Bravo website to see if your Roku device and operating system are compatible. That way, you’ll know whether or not the software will work before you try to install it.
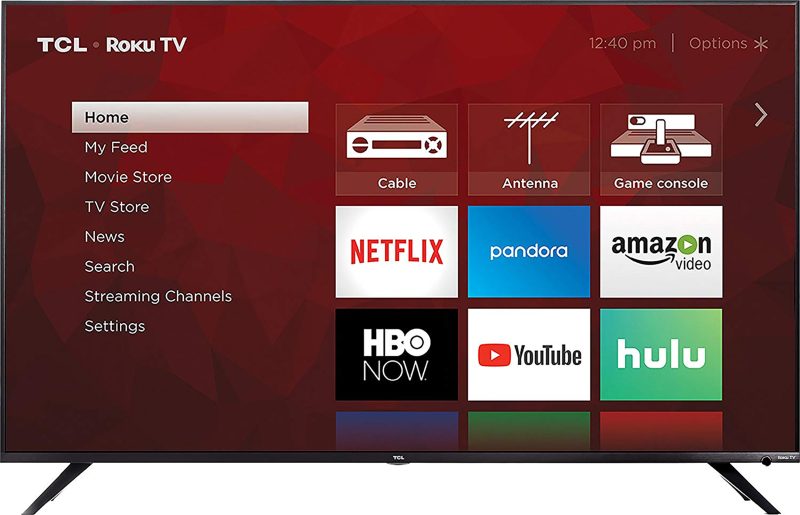
5. Update Bravo
Bravo Now, much like many other developers, updates its program to fixing bugs and security flaws. This means that a new version of the software will be issued regularly. If your Bravo app stops operating on Roku, you may be using an outdated version of the program.
This is a pretty simple problem to resolve, and once you do, you will notice that the software runs even better than before. Go back to the store where you downloaded the application form and update there. Once the update is complete, your app should resume regular operation.
6. Uninstall and Reinstall Bravo
If your update does not resolve the issue with your Bravo Now app, you should uninstall it from your Roku. Before you begin, make sure you have your account credentials on hand because you may need to re-enter them. The reinstallation steps are outlined above.
7. Check VPN
The Bravo Now app is solely intended for usage with your home network. It will not work on any other network other than the one you have a Bravo TV subscription. An increasing number of people use a VPN (Virtual Private Network) to preserve their privacy.
Unfortunately, because it is solely intended for usage on a home network, the Bravo Now App will not work on a Roku with a VPN. As long as you have an active VPN, you will not access the app. One of the most common causes of the Bravo Now program not working is an enabled virtual private network.
If you’ve tried the troubleshooting steps listed, your Roku may be running a VPN. To gain access to the application, you must first disable your VPN. Depending on the Roku model, it could be a software installation or a configuration.
Restart the device after disconnecting the virtual private network, and your access to Bravo Now will be restored. You’ll be streaming the night away once more. The steps for restarting your Roku have been outlined above.
8. Check for Overheating
Overheating may cause some Roku apps like Bravo Now to crash. Overheating is usually caused by placing your Roku on another device or in a small space. It shouldn’t happen often, but if your Roku overheats, you’ll receive an on-screen warning. Some Roku devices additionally have an LED light that glows bright red when it overheats.
When you notice the on-screen warning or LED light, immediately turn off and disconnect your Roku. Wait 10 minutes or more before reconnecting and powering your device. If the problem persists, switch off and disconnect your Roku. If you can’t find a solution to cool down your device, you may need to contact Roku, as this could suggest more serious hardware issues.
9. Check Network Connection
Your Roku device needs a stable internet connection to deliver video to your TV properly. One of the most prevalent causes of Bravo Now Roku not working is a weak internet connection. On the positive side, this isn’t generally due to a problem with your streaming device.
From the Settings menu, you can check the status of your Roku connection. Navigate to the Network tab and look for the Signal Strength indicator. Indicators should be Excellent, Good, Fair, or Poor. If you have a Fair or Poor connection, you might wish to improve it.
If your Roku device has an Ethernet connector, connect to the internet that way to see if your Wi-Fi causes the issue.
This could imply that you need to restart your router or adjust your Roku. It’s not always practical, especially if you have a streaming stick, but you can try to relocate your television. Error number 009 on your Roku indicates that it is connected to your network but is not connected to the internet. If this occurs, restart your Roku using the steps outlined above.
Conclusion
Above, we have outlined the various ways to fix Bravo Now Roku not working. Hopefully, this information is helpful to you.
However, if none of the above steps help you, you should consult Bravo TV customer support. The support team is available on most social media handles and email.
The best thing with the Roku streaming device is that it is compatible with various appliances such as TVs, smartphones, and computers. Read more in our blog here to understand how you can use your Roku on a PC, TechSmartest: Everything You Need to Know about Roku App for PC

Denis is an article/blog and content writer with over 7 years of experience in writing on content on different niches, including product reviews, buyer’s guide, health, travel, fitness, technology, tourism. I also have enough experience in SEO writing.